【エクセル講座】文字入力と、罫線の設定方法
みなさんこんばんわ、さとさです。
今日はエクセル講座、文字入力と、マス(以下、セルと言います)の罫線の設定方法をお伝えしたいと思います。
※今回の画面はMAC版のエクセルです。
※2017年6月22日…データの新規作成について、Windows版に関しての記述を追加致しました。
①エクセルを立ち上げる
デスクトップ画面のスタートメニューから、Microsoft Office>Microsoft Excelの順で項目を探し、マウスの左ボタンを押して、クリックして立ち上げます。
②白紙のデータを表示する。
エクセルの白紙データを立ち上げます。

『空のブック』に緑の細い枠がついているのを確認し、『作成』ボタンを押します。
こうすると、白紙のデータが立ち上がります。
画面はMAC版ですが、Windows版の場合は、下記のような違いがあります。(2017年6月22日追記)
・MAC版『空のブック』を選択後、『作成』ボタンをクリック。
→Windows版『空白のブック』をクリックするのみ。
③エクセルの文字入力方法
画面上のセルの中に、文字入力をしてみましょう。
一番左上のセルに、マウスの白い十字カーソルを乗せ、マウスの左ボタンを素早く2回押して、ダブルクリックします。

そうすると、一番左上のセルが緑の線で囲まれ、中で縦の太い線が、チカチカと点滅しています。
この状態で、ご自分のお名前や住所など、好きな文章を入力して下さい。

④罫線と塗りつぶしの設定方法
それでは、セルの周囲に色を付けたり、塗りつぶしをしてみましょう。
今文字を入力したセルの上に、マウスの白い十字カーソルをのせ、マウスの右ボタンを押してクリックします。

表示されたメニューから、『セルの書式設定』にマウスの矢印カーソルを合わせて、青い背景と白い文字になったら、マウスの左ボタンを押してクリックします。
新しい画面が表示されます。セルの書式設定画面です。
画面の上部から、『罫線』ボタンをクリックします。

つい先程、文字を入力したセルを、赤い太線で囲ってみましょう。
画面の左側、『線のスタイル』から、罫線の種類を選ぶことが出来ます。
今回は、右側の下から2番目の太い罫線を使用します。
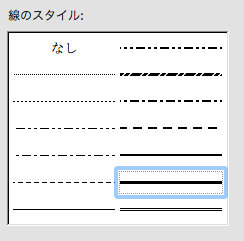
次に、線のスタイルボックスの下にある『線の色』ボックスで、横の小さな矢印をクリックし、色の一覧を表示します。
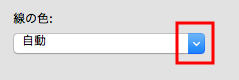
表示された色の一覧から、『標準の色』の中の左から二番目の赤をクリックします。
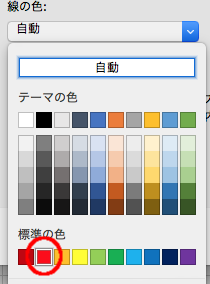

そうすると、最終的にはこんな画面になります。
次に、実際にセルの罫線の何処に色を付けるか、設定します。
画面内の右側、『プリセット』から、『外枠』のアイコンをクリックします。

そうすると『輪郭』の中の大きな白いボックスが…

こんな風に変更されます。
この状態で、画面右下の『OK』ボタンをクリックして下さい。
そうすると…
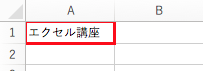
画像のように、文字を入力したセルの周囲が、設定した赤い線で囲まれたと思います。
このセルの罫線設定は、外枠全体だけではなく、上辺だけ、下辺だけ、セルの中に斜めの線を入れる等も出来ます。
①セルの書式設定画面の『罫線』画面を表示させ、罫線の種類、色は今日の講座と同じ設定にして下さい。
②『輪郭』ボックスの周囲に,小さなアイコンが左カギカッコ型に並んでいると思います。
一番上のアイコンをクリックして下さい。
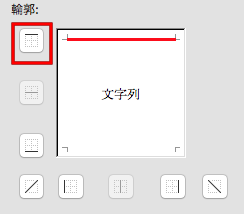
そうすると、輪郭ボックスが上図の様に、上辺だけに設定した罫線が追加されます。

これ以外にも、上のアイコンから、
②セルの中の横罫線
③セルの下辺の罫線
④セルの中に斜め右上がりの斜線
を設定するアイコンが有ります。
そして下側のアイコンは、左から、
⑤セルの左辺の罫線
⑥セルの中の縦罫線
⑦セルの右辺の罫線
⑧セルの中に斜め左上がりの斜線
を設定するアイコンが有ります。
皆さんも、色々試してみて下さいね!
