【エクセル講座】足し算のやり方
こんばんわ、さとさです。
本日のエクセル講座は、四則演算の内、足し算のやり方をご紹介したいと思います。
①足し算その1 オートSUM(サム)
エクセルにおいて、足し算のやり方は2種類あります。
最初に言っておくと、「こういうやり方じゃないといけない!」というわけではなく、どっちのやり方が自分にとってやりやすいか?を基準に、使い分けていただければと思います。
足し算の1つ目は、オートSUM(サム)です。
SUMは「合計」や「要約」という意味で、ラテン語のSumma(合計)と、英語のSummary(要約)が起源だと言われています。
それでは、実際に入力してみましょう。
エクセルを立ち上げ、空白のワークシートを作成して下さい。
そうしたら、下記図を参考に、セルA1からE1まで、項目名を。
セルA2に項目名、B2からD2まで、100、300、500と数字を入力して下さい。

出来ましたか?
それでは、この金額をすべて合計したいと思います。
今、セルE2が空白の状態だと思いますが、セルE2をマウスでクリックして選択して下さい。
セルE2が選択された状態で、エクセル画面上部のリボンタブの中から、『数式』タブをクリックして下さい。
「リボンタブって何?」って方は、昨日の記事をご覧下さい。
数式リボンが表示されたら、左から2番目の『オートSUM』の『Σ』ボタンをクリックして下さい。

すると…

数式バーとセルE2に、『=SUM(B2:D2)』という数式が入力されました。
この数式を日本語で説明すると、『セルB2からD2までの数字を足しますよ』という意味です。
更に変わった部分がもう1つあります。
計算範囲として設定されているセルB2からD2が、緑の太い点線で囲まれているのがわかりますか?

これは、計算範囲が視覚的にわかるようになっています。
それでは、キーボードの右側にある、Enter(エンター)キーを押して下さい。
計算式が確定され、計算結果が表示されます。

今使った、このオートSUMは、エクセル関数の基本中の基本のもので、SUM(サム)関数とも言われます。
②足し算その2 キーボードで数式を直接入力
足し算のやり方、その2です。
これは単純に、数式をそのまま、キーボードを使って入力するだけです。
ただし、数式の入力は半角の英数字で行います。
半角と全角の切り替えについては、以下の記事を参照してください。
それでは、さっきSUM関数で金額の合計を出したセルE2をクリックして選択し、キーボードの左上の『Delete(デリート)』キーを押して下さい。

セルE2が空白になりましたか?
そうしたら、エクセル画面上部にある、数式バーの白いボックスの中にマウスのカーソルを乗せて、ぽちっとマウスのボタンを押して、クリックして下さい。
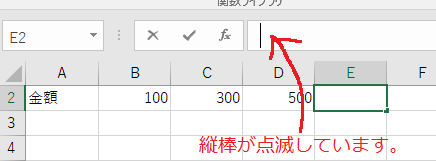
数式バーの中で、縦棒が点滅していると思いますので、その状態で、下記順番でキーボードのキーを押します。
まずは、キーボードの左下にあるShift(シフト)キーを押しながら、ひらがなの『ほ』のキーを押します。
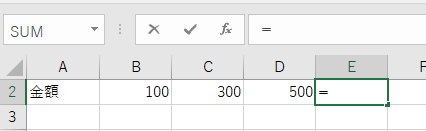
イコールが入力されました。
そうしたら、マウスカーソルをB2のセルの上に乗せ、マウスの左ボタンを押してクリックします。
すると…
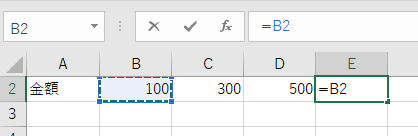
B2のセルが、緑の太い点線で囲まれました。
これが、「数式で使用されているセルですよ」という目印です。
それではこの状態で、今度は、キーボードのShiftキーを押しながら、ひらがなの『れ』のキーを押します。

こうすると、たった今選択したB2のセルが、青い枠で囲まれ、セルがうっすらと青く塗られました。
この状態のまま、数式バーをご覧下さい。
数式の“B2”の文字が青くなっているのがわかりますか?
この数式バーのセル番号の色と、同じ色の枠で囲まれたセルが、1つのペアとなります。
互いの色は、数式を入力する際の、1つの目印になると思います。
それでは、続きを打っていきましょう。
今度は、C2のセルにマウスのカーソルを乗せ、マウスの左ボタンを押してクリックします。

選択したC2のセルが、緑の太い点線で囲まれました。
そうしたら、先程と同じように、キーボードのShiftキーを押しながら、ひらがなの『れ』のキーを押します。

今度は、数式バーのセル番号が赤く、セルC2の枠の色も赤くなり、薄い赤で塗り潰されましたね。
続けていきましょう。キーボードのShiftキーを押しながら、ひらがなの『れ』のキーを押して、D2のセルにマウスのカーソルを乗せ、マウスの左ボタンを押してクリックします。
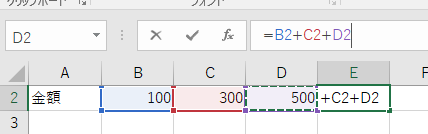
数式バーの数式が、上の図のようになりましたか?
そうしたら最後に、キーボード右端のEnter(エンター)キーを押します。
すると…

E2のセルに、計算式の結果が表示されました。
こんな風に、同じ足し算でも、やり方が2通りありますので、状況やご自身のやりやすさによって、使い分けて頂ければよろしいかと思います。
おまけ:SUM関数で数字を個々に選択する場合
①でお伝えしたSUM関数ですが、今回お見せした画像の様に、数字が横や縦にずっと続いていれば、オートSUMで合計を出せばいいのですが、

この画像の様に、数字と数字の間に文字が入っていたり、足し算に使いたくない数字があった場合は、②の数式バーで1つ1つ足し算を入力していく方法以外に、SUM関数で個別にセルを選択する方法があります。
まず、A3のセルにマウスカーソルを乗せ、マウスの左ボタンを押してクリックして下さい。

そうしたら、エクセル画面上部のリボンタブの中から、『数式』タブをクリックして下さい。
数式リボンが表示されたら、左から2番目の『オートSUM』の『Σ』ボタンをクリックして下さい。


すると、自動的にSUM関数が入力されます。
ではこの状態で、お手元のキーボードの左下にある、Ctrl(コントロール)キーを押したまま、B2のセルをクリックして下さい。
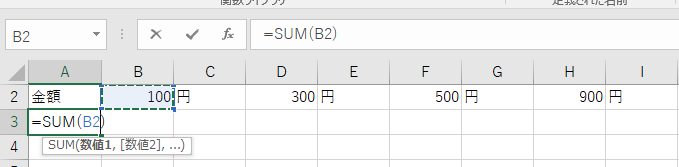
続いて、Ctrlキーを押したまま、D2とF2のセルをクリックします。

この状態になりましたら、手元のキーボードの右側にあるEnterキーを押して下さい。
そうすると、計算結果が反映されます。
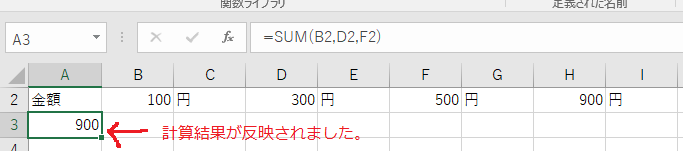
以上で、本日の講座は終了です。
それでは、次回もお楽しみに!また明日~!
