エクセルで絵の描き方! その1
皆さんこんにちわ、さとさです。
今日は諸事情により、夜の講座が投稿できないので、昼のみの投稿になります。
さて、今日はエクセルで絵を描いてみましょう。題材は、ヒマワリです。
ヒマワリと言えば、夏の代名詞とも言えるお花です。

出来上がりはこんな感じです。
それでは、エクセルに備わっている図形を使用して、描いてみましょう!
まずは、昨日も使用した『エクセル講座』のファイルをダブルクリックして、開きましょう。
…出来ましたか?
昨日やった、コピー、貼り付けといった項目や数字が残っていると思いますので、何も書かれていない、空白の部分を使用します。
それでは、エクセル画面の上部にあるリボンタブの内、『挿入』をクリックします。
『リボンタブって何?』って方は、下記の記事を参照して下さい。
①ヒマワリの中心となる、円を挿入しましょう。
『挿入』タブをクリックしたら、その中から『図形』というアイコンを探して、クリックして下さい。

すると、こんなメニューが出てきます。

これが、エクセルに備わっている図形の数々です。
今回は、円と直線を使用します。
それでは、円のアイコンをクリックします。

そうしたら、
①お手元のキーボードの『Shift』(シフト)キーを押しながら、
②ワークシートの空白のスペース上で、どこでも良いですのでクリックしたまま、右下にマウスを動かしてドラッグします。
Shiftキーを押すことで、円が正円になります。
大きさは、まず最初は小さくても大きくてもいいです。この後で調節します。

これが、ヒマワリの中心、種が集まっている部分になります。
それでは、円の大きさを調節しましょう。
今描いた円をクリックし、選択した状態にすると、エクセル画面上部に『描画ツール>書式』というリボンタブが現れ、アイコン各種が表示されます。

このリボンの一番右側に、『サイズ』という分類があると思います。
これが、今選択している図形の大きさを表しています。
上が縦、下が横の長さです。
それでは、今選択している正円の縦と横の長さ、それぞれのボックスの中に、半角英数字で2.1と入力して、『Enter』(エンター)キーを押します。

先ほど挿入した正円が、縦と横2.1センチの大きさになりました。
それでは、この円に色を付けましょう。
②円に色を付けましょう。
正円を選択した状態で、『描画ツール>書式』のタブの中の『図形のスタイル』グループの中から、『図形の塗りつぶし』のアイコンをクリックします。
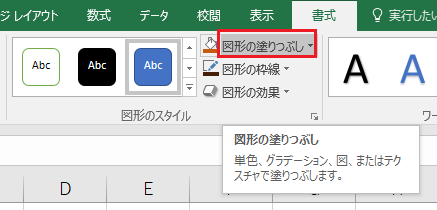
クリックすると、こんな感じのメニューが出てくると思います。

では、このメニューの下から2番目にある、『グラデーション』のアイコンをクリックし、『その他グラデーション』をクリックします。
すると、Excel2013、2016ならば画面の右側に、それ以前のバージョンだったら別ウィンドウで、グラデーションの設定画面が出てくると思います。

このメニューの中から、『塗りつぶし(グラデーション)』をチェックします。
するとグラデーションの設定画面に切り替わりますので、『種類』の項目の右にある『線形』をクリックし、表示される種類の中から、『放射』を選択します。

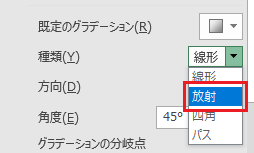
次に、種類の下の『方向』を設定します。
先程と同じように、『方向』の文字をクリックして、表示されたグラデーションの種類の中から、真ん中の項目を選択し、クリックします。
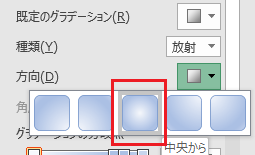
次に色を変えます。
『方向』の下の下に、『グラデーションの分岐点』という項目があります。

このグラデーションがかかっている横型のバーをご覧下さい。
左から右まで、細い台形のようなものがあります。
これが、グラデーションの色と色の境目を表す、分岐点です。
これを左右に動かす事で、色の境目が動きます。
まずは、この一番左の分岐点をクリックし、細いオレンジの線で囲まれた状態にしてから、その下の『色』という項目のバケツのアイコンをクリックします。
すると、色の一覧が表示されますので、『テーマの色』グループの中の下から2番目、左から6番目の茶色を選択します。

すると、

図の様に、円とグラデーションのバーに茶色が付きます。
では、続けていきましょう。グラデーションのバーの左から2番目の分岐点をクリックし、選択します。
そして、その下の『色』のバケツのアイコンをクリックし、先ほどと同じ色を選択します。

すると、丸の中が茶色で塗り潰されますので、色を微妙に濃い色に変えようと思います。
もう一度、『図形の書式設定>塗りつぶし>塗りつぶし(グラデーション)>『色』』のバケツアイコンをクリックし、今選択した茶色が選択されているのを確認したら、色メニュー内の一番下にある、『その他の色』を選択します。
すると、色がたくさん並んだ画面が出てきます。
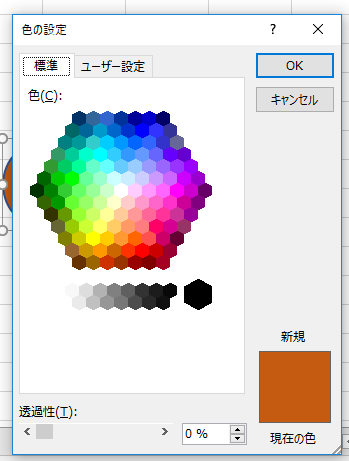
この画面の上部にある、『ユーザー設定』のタブをクリックします。
そうすると画面の右側に、今選択している茶色を基準とした、縦のグラデーションバーがあります。

このグラデーションバーの右にある小さな黒い三角形を、マウスでクリックしたまま、下に動かします。
そうすると、右下にある『新規』の中の茶色が、動きに合わせて濃くなっていきますので、お好きな濃さのところまで、三角形を動かします。
なお、『現在の色』の茶色は変わりません。
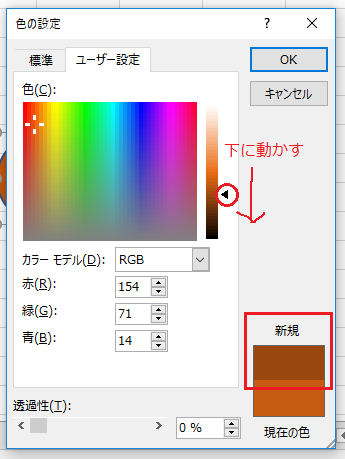
色が濃くなったら、画面の右上にある『OK』ボタンをクリックします。

円の中の外側の茶色が濃くなりましたね。
それでは、次へ参りましょう。
再び図形の書式設定>塗りつぶし>塗りつぶし(グラデーション)の中にある、グラデーションの分岐点をご覧頂き、右から2番目の細い台形をマウスでクリックし、選択します。
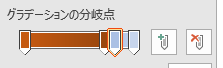
そうしたら、右側に、細い台形に青いプラス記号がついたアイコンと、バツ印が付いたアイコンの2つがあるのがわかりますか?

これは、左側が分岐点を増やすアイコン、右側が分岐点を減らすアイコンです。
それでは、今選択されている右から2つ目の分岐点を削除します。
一番右の、分岐点を減らすアイコンをクリックします。
すると…
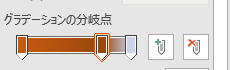
分岐点が1つ減ります。
それでは次に、グラデーションの分岐点内の一番右の分岐点をマウスでクリックして、選択します。

そうしたら、再び分岐点の削除を行います。
すると…
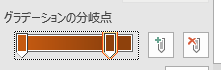
こんな感じになります。
では、円を見ながら、この分岐点を左右に移動させ、色の割合を変えていきます。

グラデーションの分岐点から下に、『位置』『透明度』『明るさ』という項目がありますので、各項目の白いボックスの中に、上の図と同じ数字を入力するか、円を見ながらお好みで設定して下さい。
こうして設定すると、円の方が

こんな風になります。
塗りつぶしの色設定はここまでです。
それでは最後に、枠線の設定をしましょう。
③円の枠線の色を変更しましょう。
今、円には青い枠線が付いています。
この色を変えます。
円を選択した状態で、エクセル画面上部の『描画ツール>書式』のリボンをクリックして表示し、『図形のスタイル』グループの中にある、『図形の枠線』の文字をクリックします。
色の一覧が表示されますので、『テーマの色』の中の一番下、左から6番目の濃い茶色を選択します。

そうしたら、もう少し濃い色に変えたいと思いますので、再度『図形のスタイル』グループの中にある、『図形の枠線』の文字をクリックします。
色の一覧が表示されますので、『その他の線の色』をマウスでクリックします。
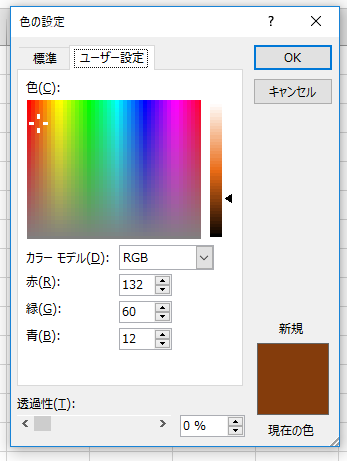
『色の設定』画面が表示されました。
それでは、②で行った事と同じように、画面右側にある、今選択している茶色を基準とした縦のグラデーションバーの右側にある、黒い三角形を、少し下に動かします。
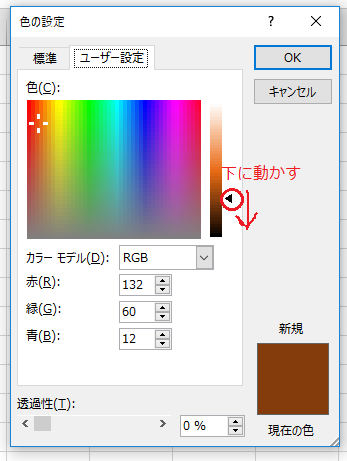
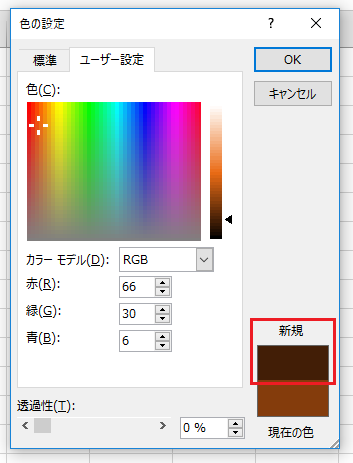
色の濃さはお好みで構いません。
好みの濃さになったら、画面右上の『OK』ボタンをクリックします。
すると…
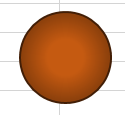
図形の枠線の色が変更されました。
それでは、この状態でキーボードの『Ctrl』を押しながらアルファベットの『S』のキーを押して上書き保存をして下さい。
これで、今日の講座は終了です。
長文にお付き合い頂き、ありがとうございました!
明日はこの続きからやっていきますので、よろしくお願い致します!
