エクセルでコピーと貼り付け、切り取りの方法(マウス編)
皆さんこんばんわ、さとさです。
今日は、エクセル上で行うコピー&貼り付け&切り取りを、マウスで行う方法をお伝えします。
①ピーと貼り付け
②切り取りと貼り付け
今日の工程はこの2つとなります。
昨日作ったエクセル講座のファイルを開いて下さい。
それでは、参りましょう!
①コピーと貼り付け
- A13のセルに『コピー』、A14のセルに『貼り付け』、A15のセルに『切り取り』と入力します。
- B13のセルに半角英数字で『100』と入力します。
- B15のセルに半角英数字で『300』と入力します。

- B13をマウスでクリックし、選択した状態にします。

- エクセル画面上部にあるリボンタブから『ホーム』をマウスでクリックします。
- 一番左の『クリップボード』のグループ内の右側、上から2つ目の紙の様なアイコンをクリックします。
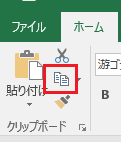
- B13のセルが緑の点線で囲まれます。
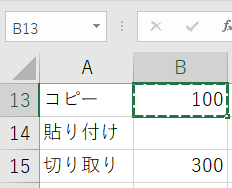
- B14のセルをマウスのカーソルでクリックし、選択した状態にします。

- 『ホーム』リボン左側のコピーの左側にある、『貼り付け』のアイコンをクリックします。
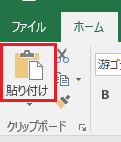
- コピーした数字が貼り付けられます。

②切り取りと貼り付け
- B15をマウスでクリックし、選択した状態にします。
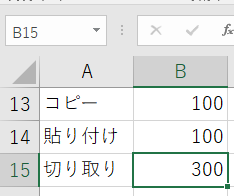
- エクセル画面上部にある、リボンタブの『ホーム』をマウスでクリックします。
- 一番左の『クリップボード』のグループ内の右側、一番上のハサミのアイコンをクリックします。

- B15のセルが、緑の点線で囲まれます。

- C14のセルをマウスでクリックし、選択された状態にします。

- 『ホーム』リボン左側のコピーの左側にある、『貼り付け』のアイコンをクリックします。
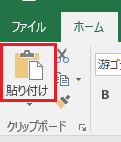
- C14のセルに数字が貼り付けられます。
- データを上書き保存します。
いかがでしたのでしょうか?
これまで、コピーと貼り付け、切り取りの方法はいくつかご紹介致しましたが、ご自身で使いやすいやり方で使えばいいと思います。
それでは、今日はこれで終了です。
また明日お会いしましょう!
