エクセルのシートを増やす、複製する、移動する
皆さんこんばんわ、さとさです。
今日は、エクセルのワークシートを増やしたり、複製したり、移動させたり、削除したり、名前を変更する方法をお伝えしたいと思います。
①ワークシートを増やす。
②ワークシートを複製する。
③ワークシートを移動する。
④ワークシートを削除する。
⑤ワークシートの名前を変更する。
昨日上書き保存したエクセル講座のファイルを開いて下さい!
それでは、やってみましょう!
①ワークシートを増やす。
- エクセル画面の下部に、シートタブがあります。

- このシートタブの右側に、+(プラス)の記号がありますので、この記号をマウスでクリックします。

- 空白のワークシートが作られました。
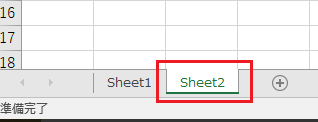
②ワークシートを複製する。
- 『Sheet1』のシートタブの上にマウスカーソルを乗せ、マウスの右ボタンを押してクリックします。

- 上から4番目の『移動またはコピー』のメニューをマウスでクリックします。
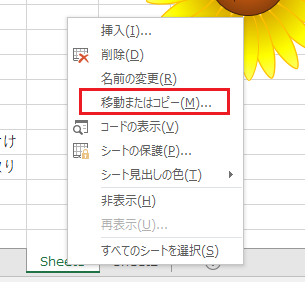
- 移動またはコピーの画面が表示されます。

- 挿入先ボックスの青い帯を、一番下の『(末尾へ移動)』をクリックで選択して移動させます。

- この『挿入先』ボックスで選択したシート名の右側に、シートが複製または移動します。
- この画面の下部に、『コピーを作成する』という文章のチェックボックスがありますので、ここにチェックを入れて、『OK』をクリックします。
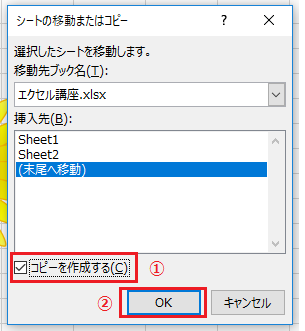
- 『Sheet1』のシートが末尾に複製されました。

③ワークシートを移動する。
- 今複製した『Sheet1(2)』のシートをクリックしたまま、左に動かします。マウスの動きに合わせて、小さくて黒い逆三角形が現れて動きます。これが、シートの挿入位置を教えてくれています。

- それでは、『Sheet1』と『Sheet2』のタブの間に、黒い逆三角形が来ているようにマウスのカーソルを動かして、マウスのボタンから指を離します。
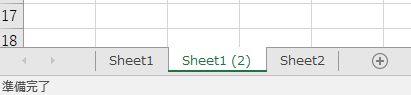
- 『Sheet1(2)』のシートが、『Sheet1』と『Sheet2』のタブの間に移動しました。
④ワークシートを削除する。
- 今移動させた『Sheet(2)』のシートタブの上にマウスのカーソルを乗せ、右のボタンを押してクリックします。
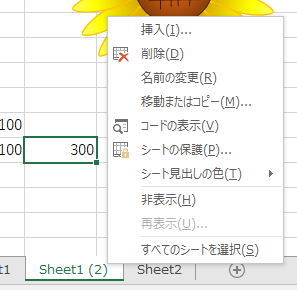
- メニューの上から2つ目にある、『削除』の項目をマウスでクリックします。
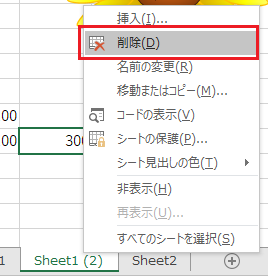
- 『このシートは完全に削除されます。続けますか?』という画面が表示されますので、『OK』ボタンをクリックします。

- 『Sheet(2)』のシートが削除されました。
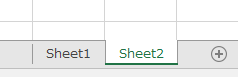
⑤ワークシートの名前を変更する。
- 『Sheet2』のシートタブの上にマウスのカーソルを乗せ、右ボタンを押してクリックします。

- メニュー内の上から3番目にある、『名前の変更』の項目をマウスでクリックします。

- シート名に背景色がついて選択されます。シート名全体が選択されているのを確認して、キーボード右上の『Delete』(デリート)キーを押します。シート名が空白になります。

- 入力を『全角』にして、手元のキーボードで『方眼紙』を入力して、『Enter』(エンター)キーを押します。
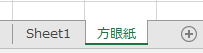
- この状態になったら、データを上書き保存して完了です。
今日の講座はこれで終了です。
皆さん、わかりやすかったでしょうか?
また明日、よろしくお願いします!
