エクセルで桜を描く その1
皆さんこんばんわ、さとさです。
今日から数回に分けて、エクセルで桜を描いていきたいと思います。
ヒマワリの時に比べると少し細かい作業が増えますが、出来上がると楽しいと思いますので、張り切ってやっていきましょう!
ちなみに、出来上がる図はこちらです。

今日の項目は、
①シートを増やす。
②おおよその形を作る。
③図形を調整する。
また、当講座には、いくつかパソコンおよびエクセル用語が出てきますので、下記記事を読んだ後にご覧頂くと、意味が分かるかと思います。
それでは、昨日使用したエクセル講座のファイルを開いて、やってみましょう!
①シートを増やす。
- まず、エクセル画面下のシートタブをご覧下さい。『方眼紙』シートの右側に、+(プラス)の記号がありますので、これをクリックします。
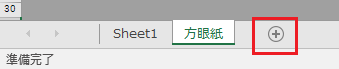
- 新しいシートが作成されます。

②おおよその形を作る。
- 次に、エクセル画面上部のリボンタブの内、『挿入』のタブをクリックします。

- 『挿入』のリボンが表示されますので、『図』グループの右側にある、『図形』アイコンをクリックします。
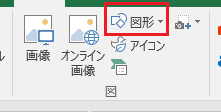
- 図形の一覧が表示されますので、『基本図形』グループの中から、一番上段の左から3つ目の楕円アイコンをクリックします。
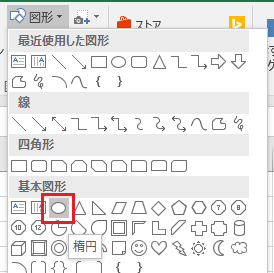
- 適当な大きさでいいので、縦長の円を描きます。

- この円を選択した状態にすると、エクセル画面上部のリボンタブにある、『描画ツール』の『書式』タブが表示され、中のリボンも表示されます。もしも違うタブが表示されていたら、『描写ツール』の『書式』のタブをクリックすれば、リボンの中身が表示されます。

- 次に、表示されたリボンの中に、『図形のスタイル』グループがありますので、右側の上から2番目にある『図形の枠線』の文字の部分をクリックします。
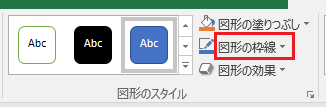
- 色の一覧が表示されますので、下から5つ目の『枠線なし』をクリックします。
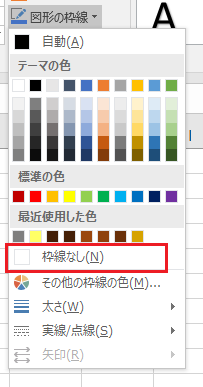
- 図形の線が無くなります。
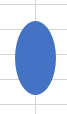
- 次に、2番と3番を参考に、二等辺三角形の図形を挿入します。
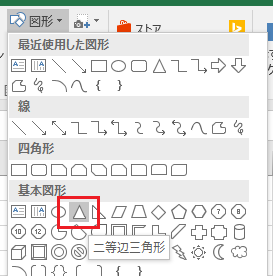

- この三角形が選択された状態で、『描画ツール』の『書式』リボンの中から、『配置』グループを探し、下段右側の『回転』アイコンをクリックします。

- 回転の項目がいくつか一覧で表示されますので、上から3つ目の『上下反転』をクリックします。

- 二等辺三角形の上下が反転されます。

- 次に、5番から7番の手順を参考に、二等辺三角形の線を無くし、下図の様に、あらかじめ挿入した楕円の上部分に重ねます。

- それでは、三角形がわかりやすいように色を変えます。二等辺三角形を選択した状態で、『描画ツール』の『書式』リボンの中にある『図形のスタイル』グループの中から、『図形の塗りつぶし』の文字の部分をマウスでクリックします。

- 色の一覧が表示されますので、分かりやすいお好きな色で塗りつぶします。
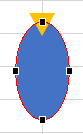
③図形を調整する。
- 次は、桜の花弁の先を形作ります。最初に挿入した円をマウスでクリックし、『描画ツール』の『書式』リボンの中から、『図形の挿入』グループ内にある、『図形の編集』アイコンをクリックします。

- すると、メニューの一覧が表示されますので、上から2つ目の『頂点の編集』をクリックします。

- 円が黒い点と赤い線で囲まれます。
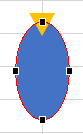
- それではまず、黄色い三角形と円が交差している部分の、右の箇所にマウスのカーソルを置き、マウスの右ボタンを押します。
すると、頂点が追加されます。

- 同じように、左側の交差している部分にも、マウスのカーソルを置いて右ボタンを押します。すると、左側にも頂点が追加されます。

- 今度は、円の一番上の頂点(=三角形の中にある頂点)をマウスでクリックしたまま、下に動かします。

- すると、下図の様になります。

- 次に、先程追加した右側の頂点をマウスでクリックします。そうすると、白い四角が表示されるはずです。

- では、2つある白い四角の内、上の四角を、手元のキーボードの左下にある『Alt(アルト)』キーを押しながら、マウスでクリックしたまま、下に下げていきます。そうすると、同時に短い赤い線が動いていきますので、赤い線が、三角形の辺の形に合うように調整します。

- 左側も、まず頂点の黒い点をクリックして、白い四角を表示させ、
同じ様に、赤い線が三角形の辺に合うように調整します。

- 今度は、三角形の下の頂点と重なっている、6番で下に下げた頂点をマウスでクリックします。すると、白い四角が表示されます。

- まずは、右側の白い四角を、手元のキーボードの左下にある『Alt(アルト)』キーを押しながら、マウスでクリックしたまま、上に上げていきます。そうすると、同時に短い赤い線が動いていきますので、赤い線が、三角形の辺の形に合うように調整します。
- 左側の白い四角も、同じ様にして、赤い線が、三角形の辺の形に合うように調整します。そうすると、円の先が、三角形の2つの辺に沿うような形になります。

- マウスで、二等辺三角形をクリックして、キーボード右上にある『Delete(デリート)』キーを押します。そうすると、三角形が削除されます。

- この状態で、データを上書き保存します。
いかがでしたか?今回は少し細かい作業が多かったですが、操作に慣れると色んな形を描けるようになります!
次回は、実際に花弁に色を付けて行きましょう。
それでは、また明日よろしくお願い致します!
