エクセルで桜を描く その2
皆さんこんばんわ、さとさです。
今日はエクセルで桜を描く、第2回となります。
今回の内容は、
①花弁にグラデーションを設定する(その1)
②花弁にグラデーションを設定する(その2)
③花弁にグラデーションを設定する(その3)
この3つとなります。
なお、この講座ではパソコンの用語やエクセルの用語を使用している箇所がありますので、意味が分からない単語がありましたら、下記の記事をご参照下さい。
それでは、昨日保存したエクセル講座のデータを開いて、始めましょう!
①花弁にグラデーションを設定する(その1)
- それでは、昨日描いた桜の花びらをマウスでクリックし、選択した状態にします。

- そうすると、エクセル画面上部の右側に、新たに『描写ツール』の『書式』リボンタブが表示されます。通常は、図形を選択すれば自動的にリボンが選択され、中身が表示されますが、もしリボンが選択されていなければ、マウスでクリックして選択します。
- リボン内にある、『図形のスタイル』グループ内の右側にある、『図形の塗りつぶし』アイコンの文字の部分をクリックします。

- 色の一覧が表示されますので、下から2番目の『グラデーション』をマウスでクリックします。

- 次に、グラデーションの一覧が表示されますので、一番下の『その他のグラデーション』をマウスでクリックします。

- すると、エクセル2013や2017をお使いの場合は、『図形の書式設定』画面が画面右側に表示されますので、1番左側のバケツアイコンが選択されているのを確認し、項目名『塗りつぶし』の2つ下にある『塗りつぶし(グラデーション)』をマウスでクリックします。

- グラデーションの設定が表示されます。まずは、『種類』は線形を選択し、『角度』の白いボックスには、半角英数字で270と入力します。

- 次は、その下にある『グラデーションの分岐点』を設定します。まずは、『グラデーションの分岐点』の下にあるグラデーションバーを見て下さい。3つ逆台形の様なアイコンがありますが、これが色と色の境目を表しています。なお、このアイコンが4つ以上ある場合は、必要のないアイコンをマウスでクリックし、グラデーションバーの右の更に右にある、逆台形にバツがついたアイコンをクリックし、アイコンが3つになるまで調整します。
- このアイコンの内、1番左のアイコンをクリックし、その下の項目『色』の右側にある、バケツアイコンをクリックします。

- 色の一覧が表示されますので、一番下の『その他の色』をマウスでクリックします。

- その他の色の設定画面が表示されます。画面下側にある、赤・緑・青の白いボックスに、それぞれ数字を入力します。上から、254、76、152と入力して、画面右上の『OK』ボタンを押します。

- 今度は、色の下の項目を設定します。今回は、『透明度』のみ設定します。透明度とは、塗りつぶした色の透け具合を示します。この透明度が上がるにつれ、色が透明に近づいていきます。

- 透明度の白いボックスに、半角英数字で『50』と入力し、キーボードの『Enter(エンター)』キーを押して確定します。

- 花弁の色が設定されました。透明度を50%に設定したので、セルの線が透けて見えます。

②花弁にグラデーションを設定する(その2)
- 次の色を設定しましょう。『グラデーションの分岐点』の3つある逆台形アイコンの内、真ん中のアイコンをクリックして、項目『色』のバケツアイコンをクリックします。

- 色の一覧が表示されますので、一番下の『その他の色』をマウスでクリックします。

- 色の設定画面が開きますので、画面下側にある、赤・緑・青の白いボックスに、それぞれ数字を入力します。上から、255、148、203と入力して、画面右上の『OK』ボタンを押します。

- 次に、色の下の項目を設定します。今回は、『位置』と『透明度』を設定します。『位置』とは、グラデーションの色と色の境目の位置を示します。
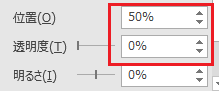
- 今回は、『位置』の白いボックスに27、『透明度』の白いボックスに50と半角英数字で入力し、『Enter(エンター)』キーを押して確定します。

- 2つ目のグラデーションが花弁に設定されます。

②花弁にグラデーションを設定する(その3)
- 最後の色を設定しましょう。『グラデーションの分岐点』の3つある逆台形アイコンの内、一番右側のアイコンをクリックして、項目『色』のバケツアイコンをクリックします。

- 色の一覧が表示されますので、一番下の『その他の色』をマウスでクリックします。
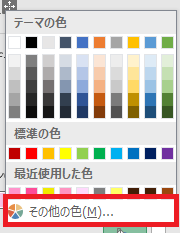
- 色の設定画面が開きますので、画面下側にある、赤・緑・青の白いボックスに、それぞれ数字を入力します。上から、255、217、252と入力して、画面右上の『OK』ボタンを押します。

- 次に、色の下の項目を設定します。今回は、『透明度』のみ設定します。

- 『透明度』の白いボックスに、50と半角英数字で入力し、『Enter(エンター)』キーを押して確定します。

- 花弁に設定した色が反映されます。

- データを上書き保存します。
今日の講座は以上です。
それでは、また明日お会い致しましょう!
