エクセルで桜を描く その3
皆さんこんばんわ、FUMIEです。名前変えたのに文章は修正して無かったですね、すみません(汗)。
今日は桜を描く講座の第3回です。内容は、
①花弁を2枚複製する。
②それぞれを回転させる。
③グループ化し、桜の花弁を完成させる。
となります。
なお、この講座では、パソコンの用語やエクセルの用語を使用していますので、分からない用語がありましたら、下記の記事を参照して下さい。
それでは、昨日保存したエクセル講座のファイルを開き、やってみましょう!
①花弁を2枚複製する。
- 昨日保存したエクセル講座のファイルを開いたら、昨日作成した桜の花弁をマウスでクリックし、選択した状態にします。

- 手元のキーボードにある『Ctrl』キーを押しながら、アルファベットの『C』キーを押して、花弁をコピーします。

- 次に、手元のキーボードにある『Ctrl』キーを押しながら、アルファベットの『V』キーを2回押して、花弁を2枚貼り付けます。

②それぞれを回転させる。
- 複製した2つの花弁の内、最初に貼り付けた花弁をマウスでクリックし、選択します。

- すると、エクセル画面の上部にあるリボンタブに、『描画ツール』の『書式』タブが表示されますので、マウスでクリックします。

- 表示されたリボンの中に、『配置』グループがありますので、グループ内の右側にある、『回転』アイコンをクリックします。

- 回転の一覧が表示されますので、一番下の『その他の回転オプション』をクリックします。

- エクセル2013や2017の場合、画面の右側に『図形の書式』画面が表示されます。項目名『サイズ』の中に、回転の設定画面があります。

- 回転の白いボックスに、半角英数字で65を入力し、キーボードの『Enter(エンター)』キーを押して確定させます。

- 選択していた花弁に、設定した角度が反映されました。

- 昨日作成した花弁の根元と、今作成した花弁の根元が少し重なるように、今作成した花弁を、マウスでクリックしたまま動かし、移動させます。

- もう1枚の花弁にも、同じように角度を設定します。複製した3枚目の花弁を、マウスでクリックして選択します。
- エクセル画面上部に表示された、『描画ツール』の『書式』リボンタブをマウスでクリックし、『配置』グループ内にある、『回転』のアイコンをクリックします。
- 回転の一覧が表示されますので、一番下の『その他の回転オプション』をマウスでクリックします。

- 先程と同じ様に、図形の書式設定画面が表示されますので、『回転』の白いボックスに、半角英数字で137を入力し、キーボードの『Enter(エンター)』キーを押して確定させます。

- 花弁に角度が設定されます。

- 続いて、昨日作成した花弁の根元と、今作成した花弁の根元が少し重なるように、今作成した花弁を、マウスでクリックしたまま動かし、移動させます。

③グループ化し、桜の花を完成させる。
- キーボードの『Ctrl(コントロール)』キーを押しながら、複製した2枚の花弁を、マウスでそれぞれクリックして複数選択します。

- エクセル画面上部に、『描画ツール』の『書式』リボンタブが表示されますので、『配置』グループ内にある、『グループ化』のアイコンをクリックします。
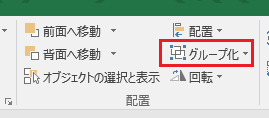
- グループ化の一覧が表示されますので、一覧の一番上にある『グループ化』をマウスでクリックします。

- 選択した2枚の花弁がグループ化されます。

- このグループ化した花弁が選択された状態で、手元のキーボードにある『Ctrl』キーを押しながら、アルファベットの『C』キーを押して、花弁をコピーします。
- その後、手元のキーボードにある『Ctrl』キーを押しながら、アルファベットの『V』キーを1回押して、花弁を1枚貼り付けます。

- 複製した花弁グループを選択した状態で、エクセル画面上部に、『描画ツール』の『書式』リボンタブが表示されますので、『配置』グループ内にある、『回転』のアイコンをクリックします。
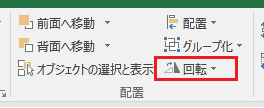
- 回転の一覧が表示されますので、下から2番目にある『左右反転』をマウスでクリックします。
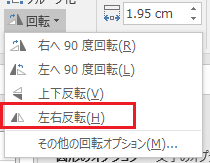
- 複製した花弁グループが左右反転されます。

- この反転させた花弁グループをマウスでクリックしたまま、あらかじめ作成した花弁3枚と根元を重ねるようにして移動させます。

- エクセルのデータを上書き保存します。
今日の講座は以上となります。
次回は、花の中心に雌しべや雄しべの部分を描きます。
それではまた明日、お会い致しましょう!
