エクセルで絵を描く(フリーハンド編) その2
皆さんこんばんわ、FUMIEです!
今日は前回の続きで、フリーハンドで絵を描く方法その2をお伝えします!
今日の内容は、
①波模様を描く。
②泡を描く。
となります。
それでは、昨日保存したエクセルデータを開いて下さい。
なお、この講座ではパソコン用語やエクセル用語が使用されておりますので、分からない用語は下の記事をご参照下さい。
それでは、始めましょう!
①波模様を描く。
- まず、昨日挿入した画像の波の部分が画面内に納まるように、拡大・縮小表示しましょう。エクセル画面の右下に、拡大・縮小のバーがありますので、+(プラス)や-(マイナス)の記号をクリックして表示を調整します。
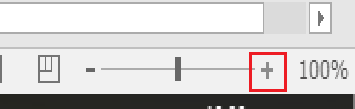
- エクセル画面上部にあるリボンタブの内、左から4つ目の『挿入』のタブをクリックします。

- 表示された挿入リボンの内、『図』グループの左上にある『図形』のアイコンをマウスでクリックします。

- 図形の一覧が表示されますので、『最近使用した図形』グループの中にある、『フリーハンド』のアイコンをクリックします。もし、『最近使用した図形』グループの中に該当のアイコンがなければ、『線』グループの一番右側にあります。

- 波模様が1つの画面で収まるように表示されているので、フリーハンドを使って、一筆書きで手前側の波を描きます。下絵にぴったりとなるように描かなくても構いません。後で調整します。また、ワークシートの端の隠れてしまう部分は、まっすぐ書いても丸く書いても構いません。
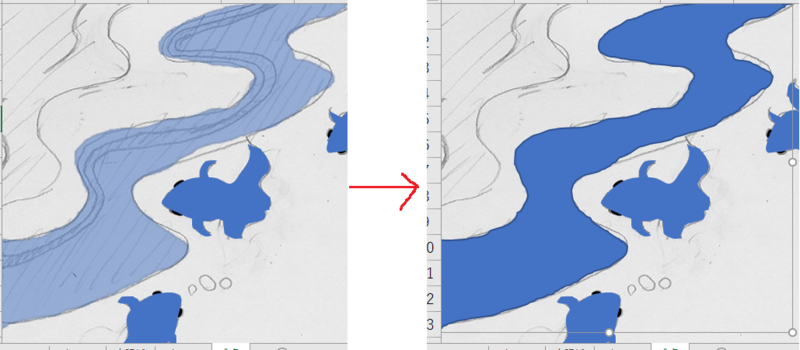
- 波模様の枠線を消します。今描いた波が選択された状態になっているのを確認します。そうすると、エクセル画面上部のリボンタブの内、『描画ツール』の『書式』タブが選択されているかと思います。もし選択されていなければ、該当のタブをマウスでクリックします。
- 『書式』タブの左下にある『図形のスタイル』グループ内の、右側にある『図形の枠線』の文字の部分をクリックします。文字の左側のアイコンをクリックしてしまうと、今設定されている色で線が引かれるので、必ず文字の部分をクリックします。

- 色の一覧が表示されますので、下から5つ目の『枠線なし』をクリックします。

- 波模様の線が消えます。次に、エクセル画面上部にある、『描画ツール』の『書式』タブが選択されているのを確認し、表示されているリボンの中から、一番左側の『図形の挿入』グループ内の右側にある、『図形の編集』のアイコンをクリックします。

- 図形の編集の一覧が表示されますので、下から2つ目の『頂点の編集』をマウスでクリックします。

- すると、波模様を描いた線に、黒い点が表示されます。

- この黒い点を、マウスで動かしたり増やしたり減らしたりして、下絵に大体沿う様に線を調整します。ここで綺麗に描くポイントは、この黒い点を、カーブの丸い部分を残して減らしていくことです。今のままだと点がたくさんあって調整しにくいので、まずは点を減らします。
- キーボードの『Ctrl(コントロール)』キーを押しながら、今表示されている黒い点にマウスのカーソルを乗せると、カーソルの形が『×(バツ)』の形になります。この状態で点をクリックすると、点が減らせます。また、線の上でクリックすれば、点が増やせます。

- ある程度黒い点を減らしたら、どれか1つの点をマウスでクリックします。すると、白い四角が2つ表示されます。
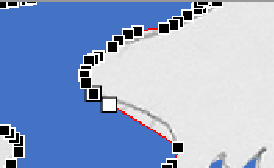
- この白い四角をマウスでクリックしたまま動かすと、それに合わせて線が出っ張ったりへこんだりします。

- この線を、下絵に沿う様に調整していき、綺麗に形を整えて行きます。
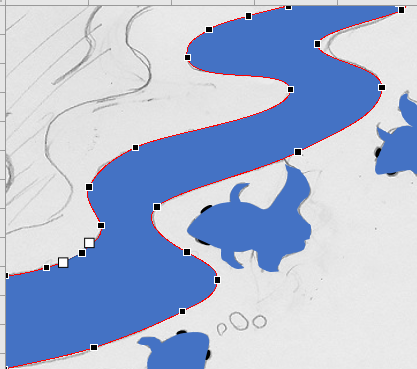
- 2から16までの作業を繰り返し、他の波も描いていきます。

- 次に、波の影の部分を描きます。ワークシートの右上の波に、波の形に添って影を描きます。

- まずは影の部分の線を消します。今描いた影の部分が選択されているのを確認し、エクセル画面上部にある『描画ツール』の『書式』タブをマウスでクリックし、『図形のスタイル』グループ内にある、『図形の枠線』アイコンの、鉛筆の絵をマウスでクリックします。鉛筆の下に細い四角があると思いますが、その四角に表示された色が、今設定されている色となっています。

- 次に、影の部分を塗りつぶします。先程と同じく、エクセル画面上部にある『描画ツール』の『書式』タブ、『図形のスタイル』グループ内にある、『図形の塗りつぶし』アイコンの、文字の部分をマウスでクリックします。

- すると色の一覧が表示されますので、『テーマの色』グループの中の左から5列目の下から2つ目にある、濃い青をクリックします。

- 今設定された色で、波の影の部分が塗りつぶされます。

- それでは、下の画像を見ながら、同じように影を描き込んでいきます。歪んでいても構いません。

- 影の部分をマウスでクリックして、1つ1つ、9から17番の手順を繰り返して形を整えていきます。

②泡を描く。
- 次は泡を描きます。エクセル画面上部にあるリボンタブの内、左から4つ目の『挿入』のタブをクリックし、『図』グループの右側にある、『図形』のアイコンをクリックします。図形の一覧が表示されますので、『最近使用した図形』グループ、または『基本図形』グループにある、『楕円』のアイコンをクリックします。

- 下絵の下部にいる金魚の口の先に泡が描かれた部分がありますので、その近くに適当な大きさの円を描きます。キーボードの『Shift(シフト)』キーを押しながら、適当な場所をマウスでクリックしたまま、右下にマウスを動かして、正円を描きます。
- 今描いた正円をマウスでクリックして選択し、キーボードの『Ctrl(コントロール)』キーを押したまま、アルファベットの『C』キーを押します。

- 今度は、キーボードの『Ctrl(コントロール)』キーを押したまま、アルファベットの『V』キーを2回押して、正円を2つ貼り付けます。

- 今選択されている正円以外の、2つの正円を、キーボードの『Ctrl(コントロール)』キーを押したまま、マウスで1つ1つクリックし、複数選択します。
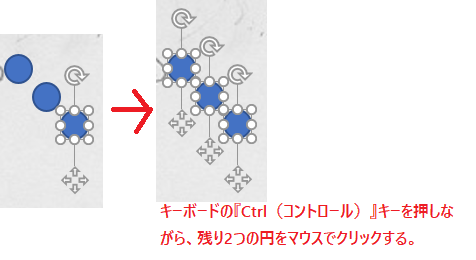
- エクセルの画面上部に、『描画ツール』の『書式』タブが表示されますので、タブの左下にある、『図形のスタイル』グループ内の右側にある、『図形の枠線』の鉛筆のアイコン部分をマウスでクリックします。
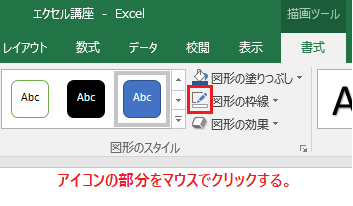
- 正円の線が消えます。

- それでは、3つある正円の内、どれか1つをマウスで選択し、下絵に描かれた一番小さい円と大体合う大きさになるように、サイズを調整します。円をマウスでクリックすると、円を囲むように四角が表示されます。この四角の右下にある白い円にマウスのカーソルを乗せ、クリックしたまま左上か右下に動かすと、サイズを調整できます。

- それでは、真ん中の細い楕円を描きます。残った2つの正円の内、どれか1つをマウスで選択します。
- すると先程と同じ様に、円を囲むように四角が表示されます。この四角の下にある白い円にマウスのカーソルを乗せ、クリックしたまま上下に動かすと、正円の縦のサイズを調整できます。正円を、縦の長さを短くして横に細い円の様にします。

- 細くした円が選択された状態で、円の上に表示された丸い矢印をマウスでクリックしたまま、左右に動かします。すると、マウスの動きに合わせて円が回転しますので、下絵に大体合う形になるように、正円を回転させます。

- 全体図は下図の様になりますので、ここまででデータを上書き保存します。

いかがでしたか?細かい作業があって大変かもしれませんが、次回から色塗りをやっていきますので、よろしくお願い致します。
それでは、また明日お会いしましょう!
