エクセルで絵を描く(フリーハンド編) その6
皆さんこんばんわ、FUMIEです!
今日も前回の続きで、フリーハンドで絵を描く方法その6をお伝えします!
今回の内容は、
①泡を塗る。
②波模様を塗る。
となります。
それでは、昨日保存したエクセルデータを開いて下さい。
なお、この講座ではパソコン用語やエクセル用語が使用されておりますので、分からない用語は下の記事をご参照下さい。
それでは、やっていきましょう!
①泡を塗る。
- 金魚が吐き出している泡の内、1番小さい円をマウスでクリックして選択します。

- エクセル画面上部にあるリボンタブの内、『描画ツール』の『書式』タブをクリックします。

- 書式リボンにある『図形のスタイル』グループの内、『図形の塗りつぶし』アイコンの、文字の部分をクリックします。左のバケツアイコンをクリックすると、バケツの下の色で塗りつぶされてしまいますので、最初は必ず文字の部分をクリックします。

- 色の一覧が表示されますので、下から2つ目の『グラデーション』をクリックします。

- グラデーションの一覧が表示されますので、1番下の『その他のグラデーション』をクリックします。
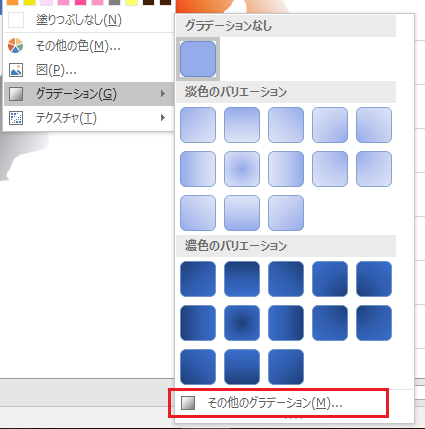
- Excel2013/2016の場合、画面右側に『図形の書式設定』が表示されます。

- 次に緑の『塗りつぶし』項目の3つ下にある、『塗りつぶし(グラデーション)』をクリックします。

- 『塗りつぶし(パターン)』の下に、グラデーションの設定画面が表示されます。その中で、項目『種類』の白いボックスをマウスでクリックして選択します。
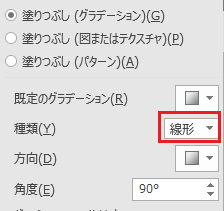
- 種類の一覧が表示されますので、上から2つ目の『放射』をクリックします。

- 次に、項目『方向』の白いボックスをクリックします。

- 方向の一覧が表示されます。真ん中のアイコンをクリックします。

- こんな感じになります。

- その下の『グラデーション分岐点』を設定します。まず、グラデーションバーの左から2つ目の分岐点アイコンをクリックします(下図①)。その後、2つ右にある『分岐点アイコンの削除』アイコンをクリックして、分岐点を削除します(下図②)。
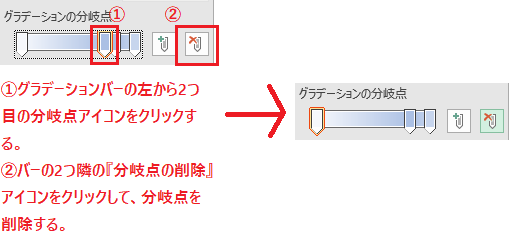
- 今度は、グラデーションバーの真ん中の分岐点アイコンをクリックします(下図①)。その後、2つ右にある『分岐点アイコンの削除』アイコンをクリックして、分岐点を削除します(下図②)。

- 設定が反映されます。

- グラデーションバーの1番右側の分岐点アイコンをクリックします(下図①)。その後、下にある『色』の塗りつぶしアイコン(バケツアイコン)をクリックします(下図②)。

- 色の一覧が表示されますので、『標準の色』グループの右から4つ目の水色をクリックします。

- 色の下にある、項目『位置』の白いボックスに、半角英数字で『95』と入力して、キーボードの『Enter(エンター)』キーを押して確定します。

- 設定が反映されます。

- 今度は、真ん中の泡を選択し、エクセル画面右側の『図形の書式設定』から、『塗りつぶし(グラデーション)』をマウスでクリックします。

- もう1つの大きい円も、マウスでクリックし、手順20と同じ作業を行います。
- 最終的にはこうなります。
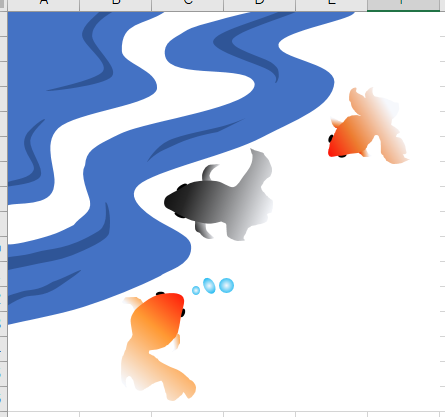
②波模様を塗る。
- 手前の波模様をマウスでクリックして選択し、エクセル画面右側の『図形の書式設定』から、『塗りつぶし(グラデーション)』をマウスでクリックします。

- 『塗りつぶし(パターン)』の2つ下の項目『種類』の白いボックスをクリックします。

- 一覧が表示されるので、1番上の『線形』をクリックします。

- 直近で設定した色が反映されます。『グラデーションの分岐点』の1番左側にある、分岐点アイコンをクリックします(下図①)。その下の項目『色』の塗りつぶしアイコン(バケツアイコン)をマウスでクリックします。
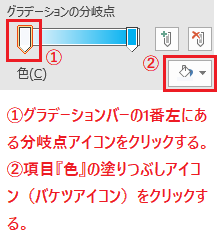
- 色の一覧が表示されますので、『標準の色』グループの右から3つ目の濃い青をクリックします。

- グラデーションに色が反映されますので、3つ上の項目『方向』の白いボックスをクリックします。

- グラデーションの方向の一覧が表示されますので、1番上の列の左から2つ目の『下方向』アイコンをクリックします。

- 今度は、『グラデーションの分岐点』の2つある分岐点アイコンの内、1番左の分岐点アイコンをクリックします(下図①)。次に、2つ下の項目『位置』の白いボックスに、半角英数字で『17』と入力し、キーボードの『Enter(エンター)』キーを押して確定します。

- 設定が反映されます。

- それでは、もう1つの波模様をマウスでクリックし、エクセル画面右側の『図形の書式設定』から、『塗りつぶし(グラデーション)』をマウスでクリックします。

- 波模様に、直近のグラデーション設定が反映されます。

- データを上書き保存します。
如何でしたでしょうか?
今日の講座はここまでとなります。次回が最後となります。波模様の影の色塗りをしたいと思います。
それでは、また明日お会い致しましょう!
