ワードでハガキの文面を作成する。
皆さんこんばんわ、FUMIEです。
本日は、昨日までに描いた金魚のイラストを使って、ワードでハガキを作成したいと思います。
①金魚のイラストをワードの文書に挿入する。
②イラストをレイアウトする。
なお、この講座では一部、パソコンやエクセルの用語が使用されている部分がありますので、分からない言葉がありましたら、下の記事をご覧下さい。
それでは、参りましょう!
①金魚のイラストをワードの文書に挿入する。
- 昨日作成したエクセル講座のデータを開きます。
- エクセル画面上部にあるリボンタブの内、『ホーム』のタブをクリックします。

- 『ホーム』リボンが表示されますので、1番右にある『編集』グループの『検索と選択』のアイコンをクリックします。

- 検索と選択のメニュー一覧が表示されますので、下から2つ目の『オブジェクトの選択』をマウスでクリックします。

- すると、マウスのカーソルの形が下図の様に変わります。

- そうしたら、金魚のイラストを全体的に覆うイメージで、マウスで白い背景画像の外側の右下部分をクリックしたまま、左上の角まで動かします。

- 全ての画像が選択されました。

- この状態で、エクセルのリボンタブの内、『描画ツール』の『書式』タブをマウスでクリックします。

- 『書式』リボンの右から2つ目にある、『配置』グループの『グループ化』のアイコンをクリックします。するとメニューの一覧が表示されますので、1番上の『グループ化』をクリックします。
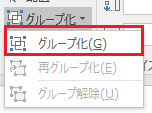
- イラストが1つにグループ化されます。

- データを上書きします。Excelの画面は開いたままにしておいてください。
- それでは、Wordを起動します。Windows画面の1番左下に、Windowsアイコンがありますので、これをクリックします。

- スタートメニューが表示されます。下図はWindows10の場合ですが、スタートメニューを下にスクロールしていくと、『W』で始まるプログラムが集まったグループがありますので、『Word2016』をマウスでクリックします。

- Wordが起動されますので、画面の中にある『白紙の文書』をダブルクリックします。

- 次に、ワード画面の上部にあるリボンタブの内、左から6つ目にある『レイアウト』のタブをクリックします。

- レイアウトのリボンが表示されます。

- 1番左の『ページ設定』グループから、『サイズ』のアイコンをクリックします。

- 用紙のサイズの一覧が表示されますので、下に少しスクロールして、『はがき』をマウスでクリックします。

- 新規の文書がはがきサイズに設定されます。

- 今度は、同じく『レイアウト』リボンの『ページ設定』内の『余白』のアイコンをクリックします。

- 余白の一覧が表示されますので、上から3つ目の『狭い』をクリックします。
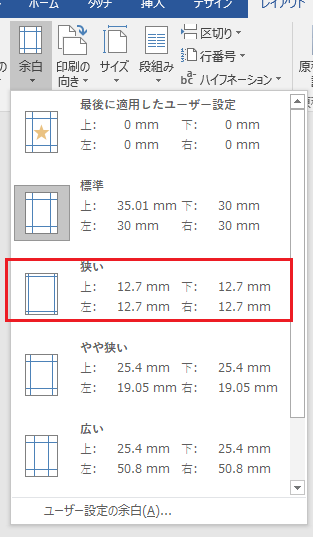
- 余白が設定されます。

- それでは、Excel画面を開いて、金魚のイラストをマウスでクリックして選択した状態にします。そして、キーボードの『Ctrl(コントロール)』キーを押しながら、アルファベットの『C』キーを押して、コピーします。
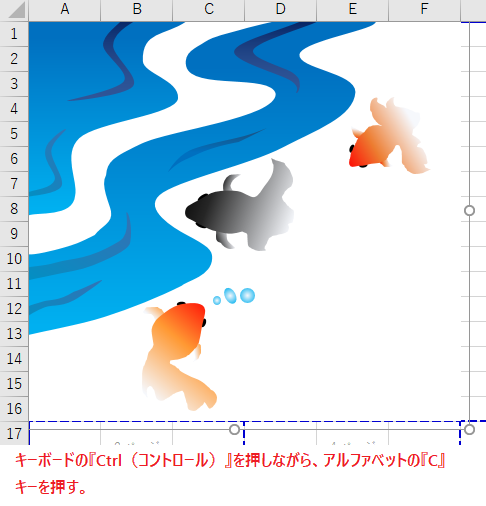
- Wordの画面に戻ります。余白の内側を、マウスで右クリックします。すると一覧が表示されますので、『貼り付けのオプション』から、1番右にある『画像として貼り付け』のアイコンをクリックします。

- すると、文書にイラストが画像として貼り付けられます。
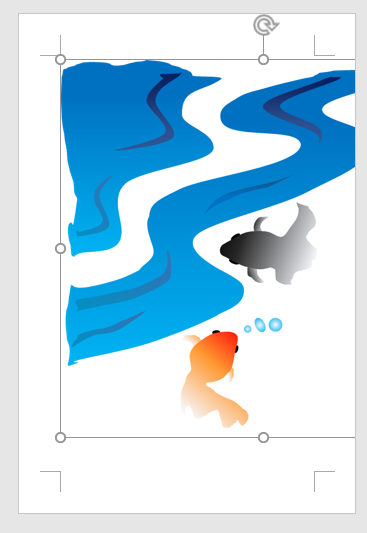
②イラストをレイアウトする。
- 画像の大きさを調整します。画像の左下の円をマウスでクリックしたまま、右上に動かして、余白の内側にイラストが収まるように大きさを調整します。この時、キーボードの『Shift(シフト)』キーを押しながら行うと、縦と横のサイズの比率が維持されたままサイズ変更が出来ます。
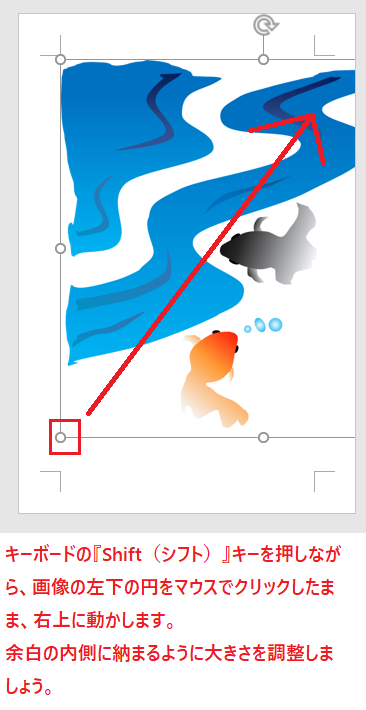
- イラストの大きさを調整しました。

- では、イラストが選択された状態で、ワード画面の上部にあるリボンタブの内、右端にある『図ツール』の『書式』タブをクリックします。

- 『書式』リボンが表示されます。

- リボンの1番右側にある、『サイズ』のグループの内、『トリミング』のアイコンをクリックします。トリミングとは、イラストや写真を、画面の不要な部分を除いて構図を整える事を言います。例えば、画像をハートの形に切り取ったり、星の形に切り取ったりします。

- イラストの周囲に、黒い鍵カッコの様なものが表示されます。

- 次に、上辺の黒い長方形と、左辺の黒い長方形を、それぞれイラストの内側に少しだけ動かし、イラストの端の雑な部分が表示されないようにします。

- 結果、下図の様になります。灰色の部分が、構図外になった部分です。

- もう一度、『トリミング』のアイコンを押します。すると、トリミングの設定が確定されます。

- 灰色の部分が削除され、画像の淵の部分が整えられます。

- イラストを選択した状態のまま、ワード画面の上部にあるリボンタブの内、左から2つ目にある『ホーム』のタブをクリックします。

- 『ホームリボン』が表示されます。

- リボンの内、左から3つ目の『段落』グループの内、下段左から2つ目の『中央揃え』アイコンをクリックします(下図参照)。

- イラストが中央に配置されます。

- Excelのデータを上書き保存して終了し、Wordはデータを保存せず終了します。
本日の講座は以上です。それでは、また明日、お会い致しましょう!
