テキストボックスの挿入
皆さんこんばんわ、FUMIEです!
今日は、テキストボックスの挿入方法について、お伝えしたいと思います。
①準備する。
②横書きボックスを挿入する。
③縦書きボックスを挿入する。
それでは、先日まで使用していたエクセル講座のデータを開いて下さい。
なお、この講座では、パソコンやエクセルの用語を使用しておりますので、
分からない用語がありましたら、下の記事をご覧下さい。
それでは、参りましょう!
①準備する。
- エクセル画面の下部をご覧頂き、シートタブの右側にある『+(プラス)』を押して下さい。

- 新しいシート『Sheet3』が追加されました。

- 『Sheet3』のタブをクリックしてシートを表示させた状態で、エクセル画面上部にあるリボンタブの内、『挿入』のタブをクリックします。

- 『挿入』のリボンが表示されます。

- 左から2つ目の『図』のグループの内、『図形』のアイコンをクリックします。
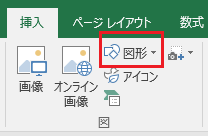
- 挿入できる図形の一覧が表示されます。今回の記事で使う図形は、一覧の一番上の左2つです。(下図赤枠内)

②横書きボックスを挿入する。
- 挿入できる図形一覧の内、一番上にある『最近使用した図形』の中の、一番左のテキストボックスのアイコンをクリックします。


- そうすると、マウスカーソルの形が変わります。

- シートのA1セルの上でマウスでクリックしたまま、右下に向けてドラックします。

- テキストボックスが挿入されます。

- 『横書きテキスト』と文字を打ち込みます。
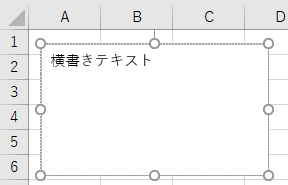
③縦書きボックスを挿入する。
- 挿入できる図形一覧の内、一番上にある『最近使用した図形』の中の、左から2つ目のテキストボックスのアイコンをクリックします。


- 横書きテキストボックスの隣に挿入するイメージで、セルの上でマウスでクリックしたまま、右下に向けてドラックします。

- テキストボックスが挿入されますので、『縦書きテキスト』と入力します。

- データを上書き保存します。
なお、挿入したテキストボックスは、他の図形と同じように、背景や枠線の色を設定する事も、入力した文字の色を設定する事も出来ます。
如何でしたでしょうか?
本日の記事はここまでとなります。
それでは、また明日お会い致しましょう!
