エクセルで描いた画像をテクスチャに加える 最終回
皆さんこんばんわ、FUMIEです!
さて今日は、エクセルで描いた画像をテクスチャでに加える その2をお伝えしたいと思います。
今日の内容は、
①エクセルで描いた絵を画像化する。(ペイントを使用)
②テクスチャとして登録する。
③テクスチャのサイズを調整する。
なお、この講座では、パソコンやエクセルの用語が使用されておりますので、分からない用語がありましたら、下の記事をご覧下さい。
それでは、参りましょう!
①エクセルで描いた絵を画像化する。(ペイントを使用)
- それでは、まずペイントというソフトを起動させます。
パソコン画面の左下にある、Windowsアイコンをクリックして、スタートメニューを表示させます。(画像はWindows10のものです)
- スタートメニューの中から、『Windowsアクセサリ』を探し、クリックします。
- Windowsアクセサリの内容が一覧で表示されるので、『ペイント』をクリックします。
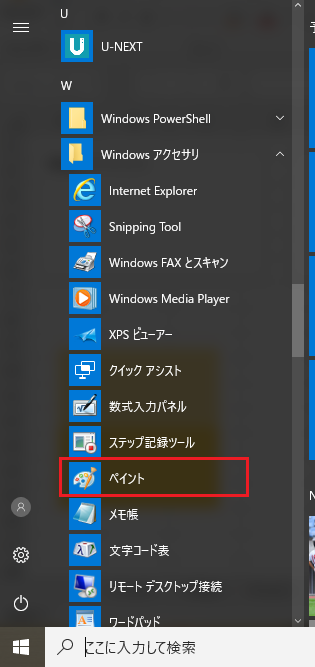
- ペイントが起動されます。

- 次に、昨日まで使っていたエクセル講座のファイルを開き、昨日描いた黄色の四角をマウスでクリックして選択します。

- その状態で、キーボードの『Ctrl(コントロール)』キーを押しながら、アルファベットの『C』キーを押してコピーします。
- ペイントを画面に表示して、キーボードの『Ctrl(コントロール)』キーを押しながら、アルファベットの『V』キーを押して貼り付けします。

- もし、手順7の図の様に背景の白と、貼り付けたイラストの大きさが合っていない場合は、自分で調整します。
まず、貼り付けたイラストが選択されている状態(点線で囲まれている状態)だったら、背景の白の好きな場所をクリックして、選択を解除します。 - 次に、背景の白い部分の右辺と下辺に、白く小さな四角が表示されますので、この白い四角にマウスのカーソルを乗せ、クリックしたまま、貼り付けたイラストの大きさに合うように動かします。

- なお、もし画面の表示が小さくて作業しづらい場合は、ペイント画面の右下にある、拡大・縮小のスライドバーを右に動かすか、『+(プラス)』のアイコンを押して拡大します。

- 白い背景とイラストの大きさを合わせたら、ペイント画面上部にある、『ファイル』のタブをクリックし、『名前を付けて保存』にマウスカーソルを乗せ、『PNG画像』をクリックします。
- 保存画面が表示されますので、デスクトップにお好きな名前で保存します。
- ペイント画面を終了させます。
②テクスチャとして登録する。
- エクセル画面を表示して、画面上部のリボンタブの内、左から4つ目の『挿入』のタブをクリックします。

- 『挿入』のリボンが表示されますので、左から2つ目の『図』のグループから、『図形』のアイコンをクリックします。

- 挿入できる図形の一覧が表示されますので、『最近使用した図形』の中の『長方形/正方形』のアイコンをクリックします。
もし、該当する図形が『最近使用した図形』の中になければ、『四角形』のグループから選択して下さい。
- 『Sheet3』のシート状の好きな場所に、好きな大きさの四角形を挿入します。

- 四角形を選択した状態で、エクセル画面上部にある『描画ツール』の『書式』タブをクリックします。

- 『書式』リボンが表示されますので、左から2つ目の『図形のスタイル』グループの内、『図形の枠線』アイコンの文字の部分をクリックします。
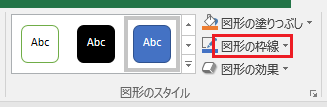
- 色の一覧が表示されますので、下から5つ目の『枠線なし』をクリックします。

- 枠線が消えます。

- 次に、四角形が選択された状態で、エクセル画面上部にある『描画ツール』の『書式』タブをクリックします。
- 『書式』リボンが表示されますので、左から2つ目の『図形のスタイル』グループの内、『図形の塗りつぶし』アイコンの文字の部分をクリックします。

- 色の一覧が表示されますので、一番下の『テクスチャ』の項目に、マウスカーソルを乗せます。

- テクスチャの一覧が表示されますので、一番下の『その他のテクスチャ』をクリックします。

- Excel2013や2016であれば、エクセル画面右側に、『図形の書式設定』が表示されます。

- 画面には、すでに塗りつぶしの設定画面が表示されているかと思いますので、下から2つ目の『塗りつぶし(図またはテクスチャ)』をクリックします。

- テクスチャの設定画面が『塗りつぶし(パターン)』の下に表示されますので、『図の挿入元』の項目から『ファイル』をクリックします。

- パソコンの中にあるデータが、別ウィンドウで表示されますので、先程保存した画像を選択後(下図①)、画面右下の『挿入』ボタンをクリックします(下図②)。
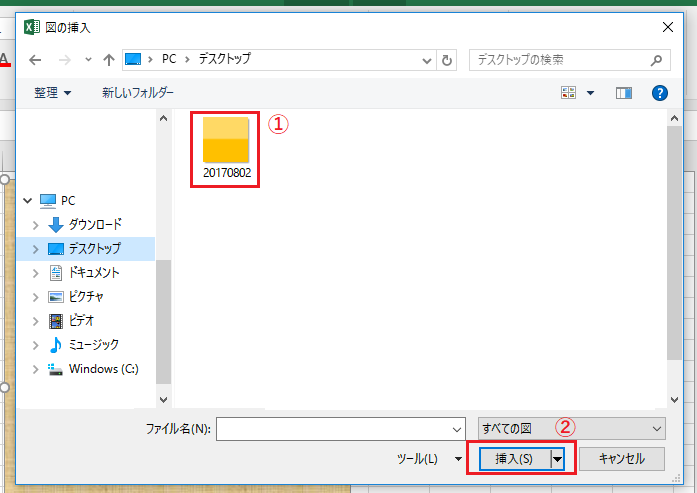
- 挿入した長方形に、選択した画像が塗りつぶしのテクスチャとして反映されます。

- 次に、エクセル画面右側の『図形の書式設定』にある、『塗りつぶし(テクスチャ)』を選択した状態で、『図をテクスチャとして並べる』をクリックして、チェックを付けます。

- 挿入した長方形の中で、画像がテクスチャ化して表示されます。

③テクスチャのサイズを調整する。
- テクスチャに採用した画像のサイズを変更します。
エクセル画面右側にある、『図形の書式設定』の『塗りつぶし(テクスチャ)』を選択した状態だと、下の方に『幅の調整』と『高さの調整』という項目が表示されています。 - 『幅の調整』とは、テクスチャに使用されている画像の横の長さを調整しする項目です。

- 『高さの調整』とは、テクスチャに使用されている画像の縦の長さを調整する項目です。
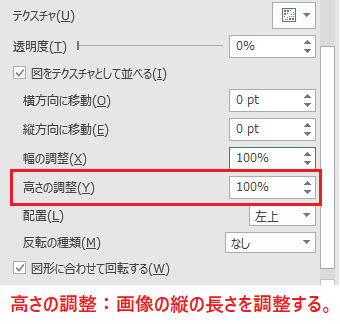
- それでは、『高さの調整』の項目の白い四角に、半角英数字で『20』と入力し、キーボードの『Enter(エンター)』を押して確定させます。
すると、長方形に使用したテクスチャのサイズが変更されます。

- データを上書き保存します。
はい、これで『エクセルで描いた画像をテクスチャに加える』回は終了です。
それでは、また明日、お会い致しましょう!
