セルの結合をする方法
皆さんこんばんわ、FUMIEです!
今日は、エクセルでよく使うセルを結合する方法をお伝えしたいと思います。
この間まで使っていたエクセル講座のファイルを開いて下さい。
なお、この講座では、エクセルやパソコンの用語を一部使用しておりますので、分からない用語がありましたら、下の記事をご覧下さい。
それでは、参りましょう!
- エクセル講座のファイルを開き、エクセル画面下のシートタブの隣にある、『+(プラス)』のアイコンをクリックします。

- 『Sheet3』の右隣に、『Sheet4』が作成されます。

- まず、下図の通りに文字と数字を入れていきます。

AからC列までの文字は、A1のセルからC10のセルまで、一度文字や数字を入力し、A1、B1、C1の文字を太字にします。
太字の設定の仕方については、下の記事をご覧下さい。
- 次に、D1のセルに、『評価(80点以上:〇 80点以下:×)』と入力します。

- 評価と始まりカッコの間をマウスでクリックし、カーソルが点滅している状態にします。そして、キーボードの『Alt(アルト)』キーを押しながら、『Enter(エンター)』キーを押します。

- セル内で改行されます。

- 今度は、A2のセルをマウスでクリックしたまま、A4のセルまでドラックし、選択された状態にします。

- この状態で、エクセル画面上部にあるリボンタブの内、『ホーム』タブを選択し、表示されたリボンの左から3番目にある、『配置』グループに注目します。
- 一番右にある、『セルを結合して中央揃え』をクリックします。

- A2からA4のセルが結合され、『国語』の文字が真ん中に配置されました。

- では、同じように、A5からA7のセルを選択して結合、A8からA10のセルを選択して結合します。
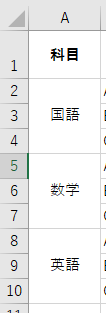
- データを上書き保存します。
如何でしたでしょうか?
今回作成したデータは、また次回も使用いたしますので、上書き保存を忘れないよう、よろしくお願い致します。
それでは、また明日お会い致しましょう!
