条件付きSUM関数!SUMIFの使い方
皆さんこんばんわ、FUMIEです。
今日は、条件付きSUM関数とも言える、SUMIF関数の使い方をお伝えしたいと思います。
なお、この講座では、パソコンやエクセルの用語が一部使用されておりますので、分からない用語がありましたら、下の記事をご覧下さい。
また、以前お伝えしたSUM関数の記事もございますので、ぜひご覧になって下さい。
それでは、参りましょう。
必要な文字を入力する。
下図を参考に、B12から14、D12から14のセルに、文字を入力していきます。

セルの書式(罫線)を設定する。
C12のセルをクリックしたまま、C14のセルまで下に動かし、選択した状態にします。

選択したセルの上で、右クリックします。
すると、右クリックメニューの一覧が表示されますので、『セルの書式設定』をクリックします。
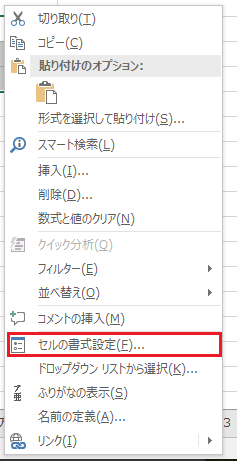
書式設定の画面が表示されますので、画面上のタブの左から4つ目にある、『罫線』のタブをクリックします。

罫線設定の画面が表示されます。
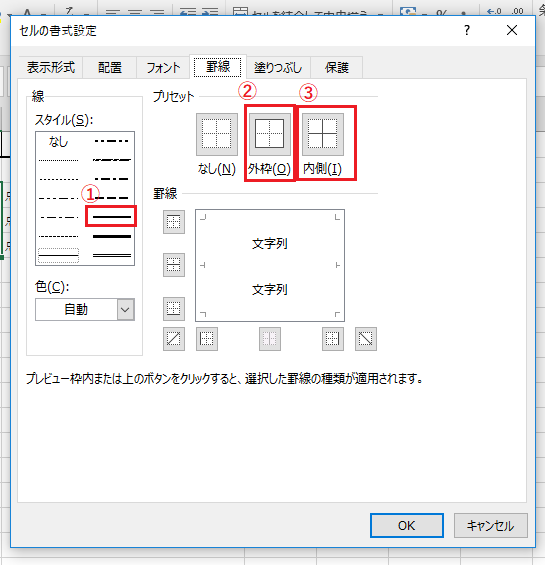
- 項目『スタイル』にある線のスタイルの中から、右列の下から3つ目の太い罫線をクリックします。
- 項目『プリセット』に注目して頂き、『外枠』のアイコンをクリックします。
- 続いて、『内側』のアイコンをクリックします。
項目『罫線』に設定が反映されます。
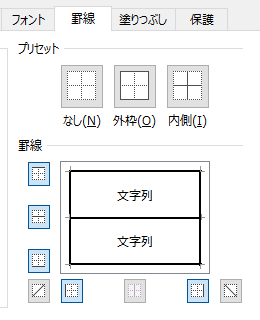
セルの書式設定画面の右下にある、『OK』ボタンをクリックします。
すると、セルに設定が反映されます。

数式を入力する。
C12のセルをダブルクリックします。すると、セルに文字が入力出来るようになります。
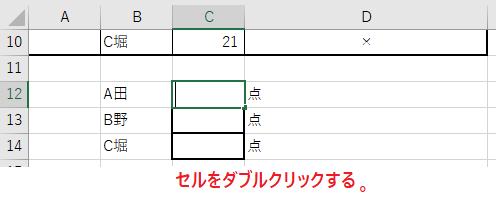
それでは、半角英数字で、=(イコール)と入力します。
イコールは、キーボードの『Shift(シフト)』キーを押しながら、ひらがなの『ほ』のキーを押して入力する事が出来ます。

続けて、半角でSUMIF(と入力します。
キーボードの『Shift(シフト)』キーを押しながら、S・U・M・I・Fのキーをそれぞれ押して入力した後、『Shift(シフト)』キーを押したまま、ひらがなの『ゆ』のキーを押して入力します。

ここまで入力すると、下に小さく、『SUMIF(範囲,検索条件,[合計範囲])』と表示されます。

- 範囲とは、検索の条件となるセルと、合計を導き出す数値が入力されたセルをまとめて選択した、セルの範囲を指します。
- 検索条件とは、合計する数字の条件を指します。
- 合計範囲とは、合計する数字が入力された、セル範囲の事を指します。
それでは、ここで一旦、マウスでの操作になります。
マウスを動かし、B2のセルをクリックしたまま、C10のセルまで動かして、選択します。
すると、その範囲が青く太い点線と、薄い青色で塗りつぶされます。
また、数式にも、青い文字でB2:C10と入力されます。

そのままの状態で、キーボードの上の方にある、『F4』キーを、1回押します。
すると、数式の選択範囲の部分に$(ドルマーク)がついて、セル番号が固定されます。
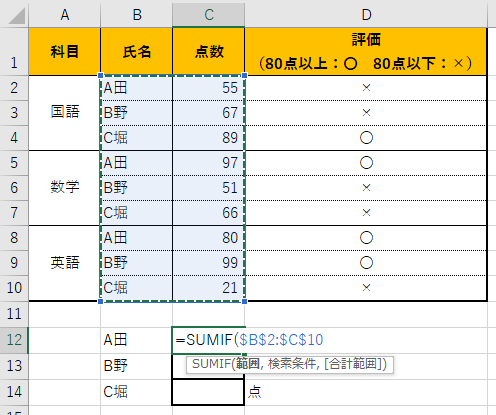
次に、半角で,(カンマ)を入力します。カンマは、ひらがなの『ね』のキーを押して入力します。
続いて、マウスでB12のセルをクリックします。
すると、その範囲が赤く太い点線と、薄い赤色で塗りつぶされます。
また、数式にも、赤い文字でB12と入力されますので、再び半角で,(カンマ)を入力します。

次に、マウスでC2のセルをクリックしたまま、C10のセルまで下に動かし、選択します。
すると、その範囲が紫の太い点線と、薄い紫色で塗りつぶされます。
さらに、数式にも、紫の文字でC2:C10と入力されますので、半角で)(閉じカッコ)を入力し、Enter(エンター)キーを押します。
)(閉じカッコ)を入力するには、『Shift(シフト)』キーを押したまま、ひらがなの『よ』のキーを押します。
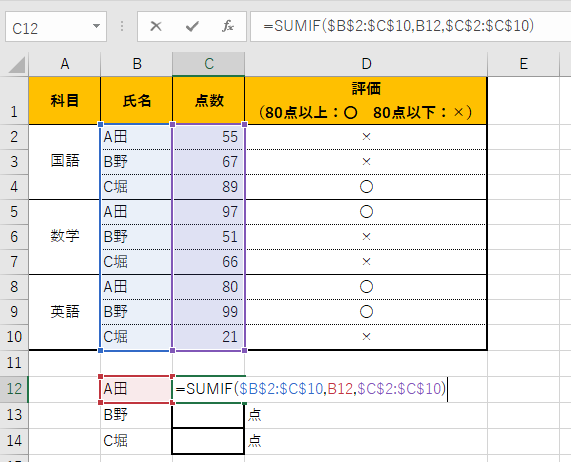
数式の計算結果が反映されます。
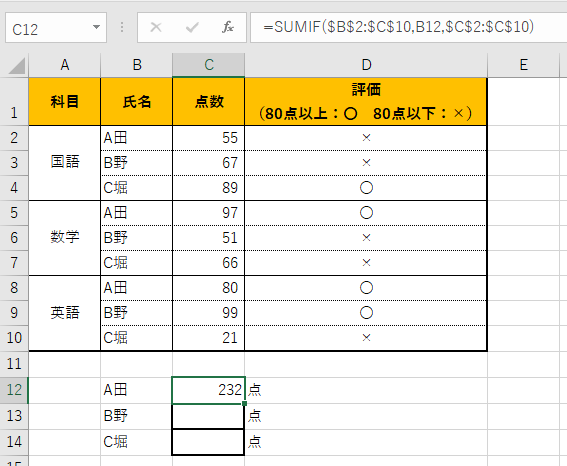
数式をコピーして完成させる。
それでは、今数式を反映させたC12のセルを選択させた状態で、セルの右下にある、小さな緑の四角に、マウスのカーソルを合わせます。
すると、カーソルが黒い十字に姿を変えますので、その状態で緑の小さな四角をクリックしたまま、C14のセルまで下に動かしていきます。

数式が、オートフィル機能によって、C13と14のセルにコピーされます。

今度は、C14のセルの右下に、セルをカギカッコ型に配置したような、小さなアイコンが出ておりますので、これをクリックします。
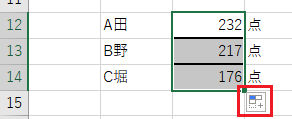
小さなメニューが表示されますので、下から2つ目の、『書式なしコピー(フィル)』をクリックします。

これで、数式だけがコピーされた状態になりました。

データを上書き保存します。
如何でしたでしょうか?SUM関数とSUMIF関数は、計算式に条件が付けられるかつけられないかの違いがあります。
これをマスター出来れば、色んな場面で活用出来ると思います。
それでは、また明日お会い致しましょう!
