COUNT(カウント)関数の使い方
皆さんこんばんわ、FUMIEです!
今日は、エクセルのCOUNT(カウント)関数の使い方をお伝えしたいと思います。
このCOUNT関数は、数値が入力されているセルのみを数える関数となります。
なお、この講座ではパソコンやエクセルの用語を使用している部分がありますので、分からない用語があれば、下の記事をご覧下さい。
また、入力の半角と全角の切り替えの方法も、下の記事をご覧頂けるとわかります。
それでは参りましょう!
シートを追加する。
まず、昨日保存したエクセル講座のデータを開き、画面下部に並ぶシートタブの一番右にある、+(プラス)マークをクリックして、シートを追加します。

『Sheet5』が追加されます。

表を作る。
『Sheet5』のA1のセルから始めて、下図の通りに文章を入力していきます。

- A1:各コース参加人数一覧
- A3:(単位:人)
- A4:一限目
- A5:二限目
- A6:三限目
- A7:四限目
- A8:五限目
- A9:六限目
- B3:基礎コース
- C3:応用コース
- D3:関数コース
- E3:マクロコース
- F3:合計
- H4:本日の実施回数
書式を設定する。
A1のセルをクリックして選択した状態にした後、エクセル画面上部のリボンタブの内、『ホーム』タブが選択されていることを確認します。
ホームタブが選択されていると、その下にはホームリボンが表示されていますので、『フォント』グループの中の、上段の右から2つ目にある、大きなAのアイコンをクリックします。クリックした分だけ、文字が大きくなります。

アイコンの左の数字が18になるまでクリックします。
その後、同じく『フォント』グループの中の、下段の一番左にある、太いBのアイコンをクリックします。文字が太字になります。
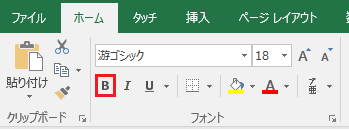
これで、A1のセルに入力された文字が、18ポイントの大きさで太字になりました。

次に移ります。
今度はA3のセルをクリックしたまま、F3のセルまで右にドラックします。
セルがA3からF3まで、横に範囲選択されます。

エクセル画面上部にある、ホームタブを選択し、ホームリボン内にある『配置』グループの中の、下段の左から2つ目にある、『中央揃え』のアイコンをクリックします。

更に、太字にします。

今度は、A4のセルをクリックしたまま、A9のセルまで下にドラックします。
セルがA4からA9まで、縦に範囲選択されます。

先程と同じように太字にします。

これで、各項目が太字になりました。
セルの幅を変更する。
エクセル画面の列番号Bをクリックしたまま、列番号Fまで右に動かします。
列が、B列からF列まで範囲選択されます。
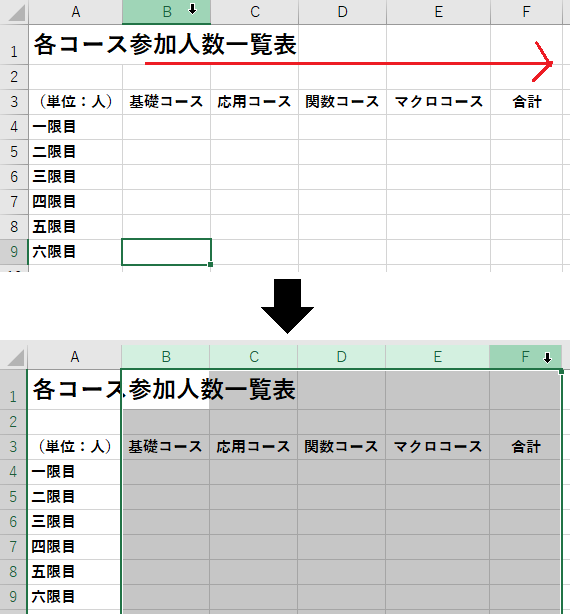
すると、ドラックされた列全体が選択されます。
この状態で、列番号BとCの間にある薄い線の上にマウスのカーソルを乗せます。
すると、カーソルの形が、『真ん中の黒い線を軸に、左右に矢印が向かっている』形になりますので、その状態で少しだけ右に動かします。
動かすと、『○○ピクセル』と数字が出てきますので、100ピクセルになったら、マウスの左ボタンから指を離します。
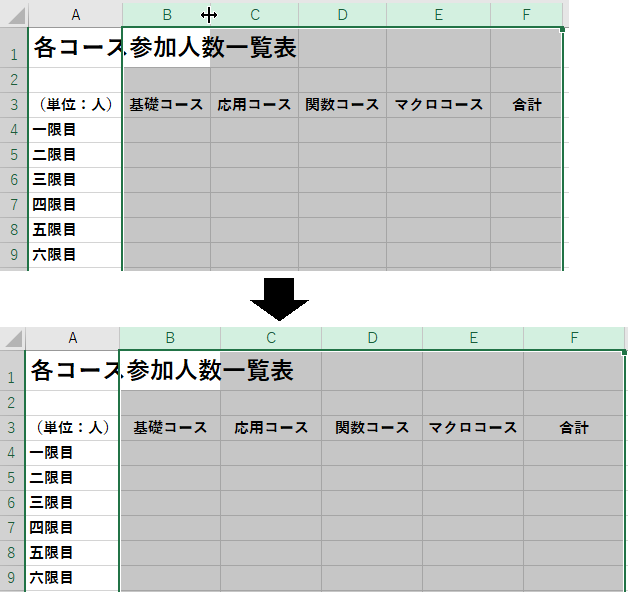
こうすることで、選択した列全体の幅が、100ピクセルで統一されます。
罫線を設定する。
今度は表の罫線を設定します。
A3のセルをクリックしたまま、F9のセルまで、右下にドラックします。
A3からF9まで、セルが範囲選択されます。
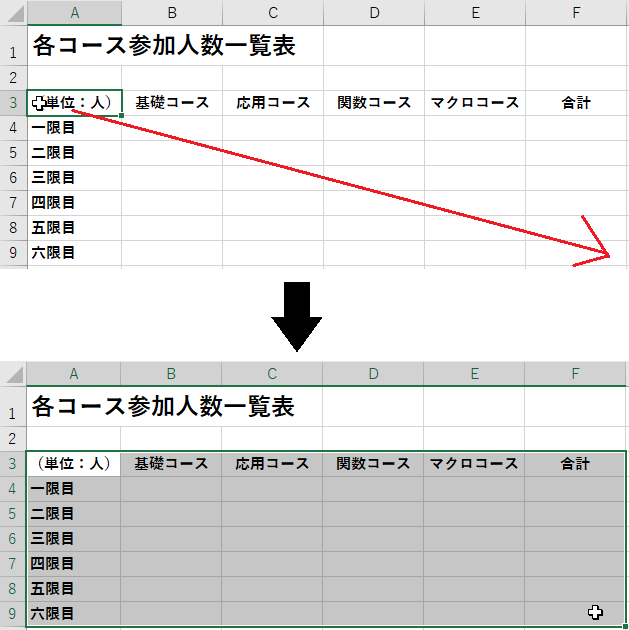
選択したセルの上で右クリックします。
すると、メニューの一覧が表示されますので、『セルの書式設定』をクリックします。

セルの書式設定のウィンドウが表示されますので、画面上部にある『罫線』のタブをクリックし、設定画面を表示させます。

ここから、罫線を設定していきます。
- まず、画面左側の『線』の中から、右列の下から3つ目にある太線をクリックします。
- 画面右側の『プリセット』の中から、『外枠』のアイコンをクリックします。

- 画面右側の『罫線』に、外枠の設定が反映されます。
今度は、表の中の罫線を設定していきます。
- 罫線設定画面の左側にある『線』の中から、左列の一番下にある線をクリックします。
- 画面右側の『プリセット』の中から、『内側』のアイコンをクリックします。
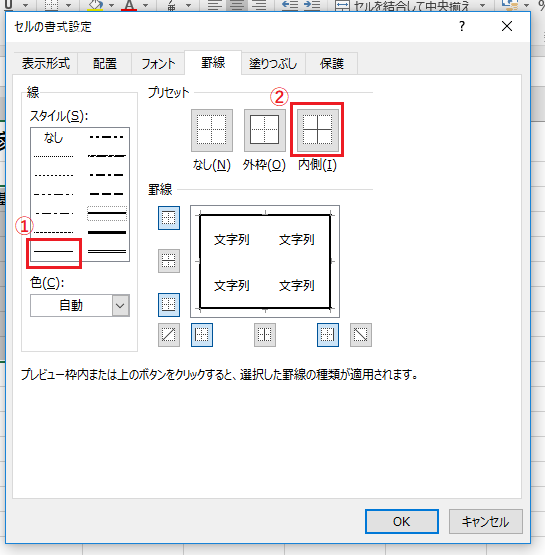
- 画面右側下部の『罫線』に、設定が反映されているのを確認して下さい。
その後、画面右下にある、『OK』ボタンをクリックして、設定を確定させます。 -

選択したセル範囲に、罫線が設定されました。
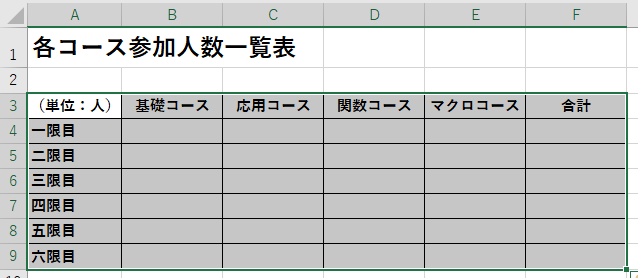
今度は、H5のセルにも罫線を設定します。
まず、H5のセルをクリックして、選択された状態にします。
これで、このセルが入力・編集可能な状態になります。
この状態のセルの事を、アクティブセルと言います。
次に、H5のセルの上で右クリックしてメニューを表示し、『セルの書式設定』をクリックします。

- セルの書式設定画面に『罫線』の設定画面が表示されているのを確認し、画面左側の『線』の中から、右列の下から3つ目にある太線をクリックします。
- 画面右側の『プリセット』の中から、『外枠』のアイコンをクリックします。
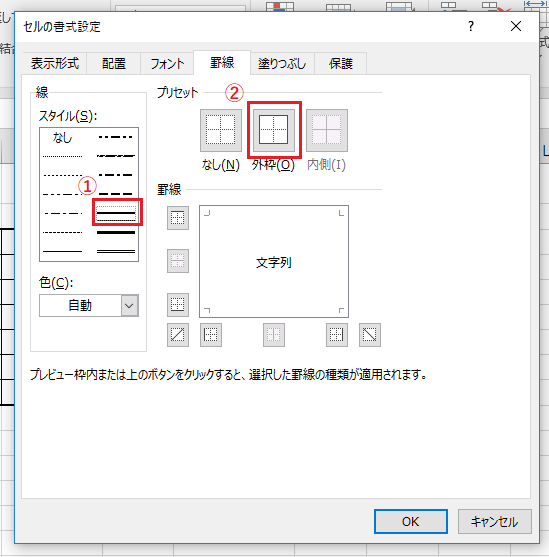
- 画面右側下部の『罫線』に設定が反映されているのを確認して、画面右下にある『OK』ボタンをクリックします。

- H5のセルに罫線が設定されます。

項目のセルに色を付ける。
A3のセルをクリックしたまま、F3のセルまで右にドラックします。
その後、エクセル画面上部にあるリボンタブの内、『ホーム』タブを選択、リボンを表示させます。
リボン内にある『フォント』グループの下段左から5つ目に、バケツのようなアイコンがあります。これが塗りつぶしアイコンとなります。
この塗りつぶしアイコンの右側に、小さな黒い逆三角形がありますので、これをクリックします。

色の一覧が表示されますので、『テーマの色』の内、右から2列目、上から3つ目の少し薄い青をクリックします。

選択したセルが同じ色で塗りつぶされます。
表に数字を入力する。
下図を見ながら、各セルに半角で数字を入力していきます。

- B4、C4、E4:5、1、2
- B5、C5、D5:2、2、6
- B6、D6、E6:1、3、5
- C7、E7:1、9
- B8、C8、D8、E8:1、4、2、2
- C9、D9、E9:3、5、1
合計式を入力する。
F4のセルをクリックし、エクセル画面上部にある『数式』タブをクリックして、リボンを表示させます。

左から2つ目の『オートSUM(サム)』の、Σ(シグマ)のマークをクリックします。
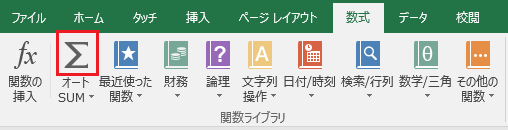
合計を算出する数式が入力されます。
『=SUM()』の()の間にセル番号が入力されて、選択された状態になっていると思いますが、これをキーボードの『Delete(デリート)』キーを押して削除します。
その後、B4のセルをクリックしたまま、E4のセルまで、右にドラックして選択します。

すると、選択した部分が青い点線で囲まれ、数式の()の間に『B4:E4』と青い文字で入力されます。
これはでこの数式は、『B4からE4までのセルの数字を足しますよ』という意味になります。
キーボードの『Enter(エンター)』キーを押して、数式を確定させます。
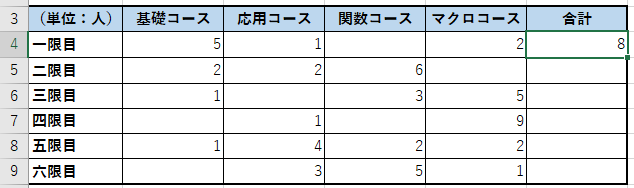
一限目の合計が8と算出されました。
オートフィルで数式をコピーする。
F4のセルを再びクリックして選択します。
すると、セルが太い緑の線で囲まれますので、右下の角にある、小さな緑の四角の上に、マウスのカーソルを乗せます。
そして、その四角をクリックしたまま、F9のセルまで下にドラックします。
セルが範囲選択されます。

これで、オートフィルによって数式がコピーされました。
今度はその状態で、選択されたセルの右下に、セルがカギカッコ型に配置されたようなアイコンが有りますので、これをクリックします。

すると、オートフィルの設定が表示されますので、『書式なしコピー(フィル)』をクリックします。

これで、オートフィルで数式のみがコピーされました。

COUNT(カウント)関数で実施回数を算出する。
それでは、いよいよCOUNT関数で実施回数を算出します。
H5のセルをクリックして、半角で『=COUNT(』と入力します。
- =(イコール)は、キーボードの『Shift(シフト)』キーを押しながら、ひらがなの『ほ』のキーを押します。
- Cは、大文字で入力するため、キーボードの『Shift(シフト)』キーを押しながら、ひらがなの『そ』のキーを押します。(小文字ならばShiftキーを押す必要はありません。)
- Oは、キーボードの『Shift(シフト)』キーを押しながら、ひらがなの『ら』のキーを押します。
- Uは、キーボードの『Shift(シフト)』キーを押しながら、ひらがなの『な』のキーを押します。
- Nは、キーボードの『Shift(シフト)』キーを押しながら、ひらがなの『み』のキーを押します。
- Tは、キーボードの『Shift(シフト)』キーを押しながら、ひらがなの『か』のキーを押します。
- ((始めカッコ)は、キーボードの『Shift(シフト)』キーを押しながら、ひらがなの『ゆ』のキーを押します。
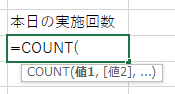
入力したら、B4のセルをクリックしたまま、E9のセルまで右下に動かし、セルを範囲選択します。
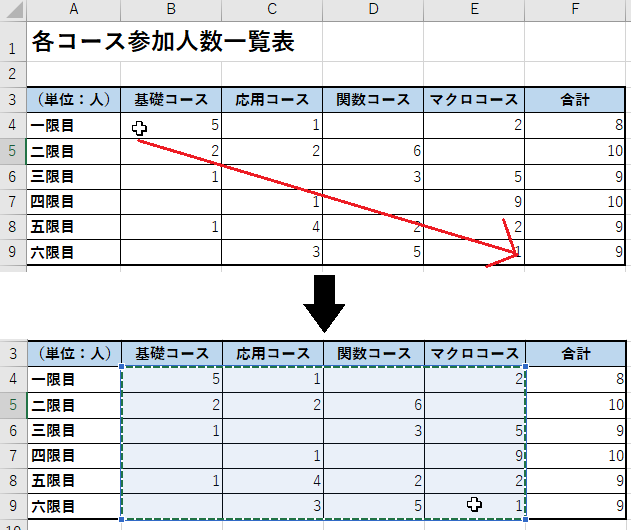
すると、先程入力したCOUNT関数に、青い文字で『B4:E9』と入力されます。
これで、この数式は『B4からE9までのセルの中で、数値が入力されたセルを数えますよ』という意味になります。
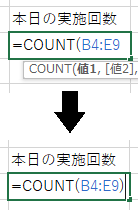
入力が終わったら、キーボードの『Shift(シフト)』キーを押しながら、ひらがなの『よ』のキーを押して、終わりのカッコを入力し、『Enter(エンター)』キーを押して、数式を確定させます。
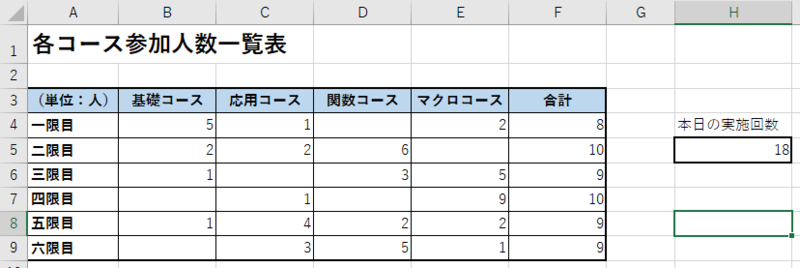
本日の実施回数が18と入力されました。
COUNT関数は、数値のデータが入ったセルのみを数える関数ですので、18で間違いないことを確認し、データを上書き保存します。
如何でしたでしょうか?
少々長くなりましたが、今日の講座はここまでです。
それでは、また明日お会い致しましょう!
