既定の図形に設定する方法
皆さんこんばんわ、FUMIEです!
今日は、Excelにおいて『既定の図形に設定する』方法をお伝えしたいと思います。
『既定の図形に設定する』とは、どの図形を挿入しても、線や塗りつぶしの色、線の太さが、設定した通りのものとなっている状態のことを言います。
なお、この講座ではパソコンやエクセルの用語を使用している部分がありますので、分からない用語があれば、下の記事をご覧下さい。
以前作成したエクセル講座を開いて下さい。
それでは参りましょう!
シートを追加する。
まず、以前作成したエクセル講座のデータを開き、画面下部に並ぶシートタブの一番右にある、+(プラス)マークをクリックして、シートを追加します。

『Sheet6』が追加されます。

図を挿入する。
エクセル画面上部にあるリボンタブの内、『挿入』のタブをクリックしてリボンを表示します。

表示された挿入リボンの内、『図』グループの中の『図形』のボタンをクリックします。
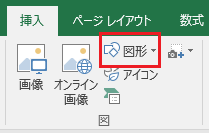
すると、挿入できる図形の一覧が表示されますので、上から3つ目にある『四角形』グループの中にある、一番左の『長方形/正方形』アイコンをクリックします。

『Sheet6』の左上に、適当な大きさの長方形(または正方形)を挿入します。
挿入したい箇所をマウスでクリックしたまま、右下にドラックすると挿入できます。
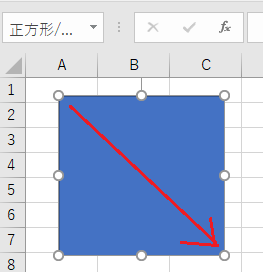
挿入した図の塗りつぶしの色を設定する。
次に、挿入した四角形をマウスでクリックし、選択した状態にしたまま、エクセル画面上部にある『描画ツール』の『書式』タブをクリックします。

表示されたリボンの中で、『図形のスタイル』グループの中の、『図形の塗りつぶし』の文字の部分をクリックします。

色の一覧が表示されますので、『標準の色』グループの中の、左から5つ目にある黄緑をクリックします。

挿入した図形の色が、黄緑に設定されます。

挿入した図の線の色を設定する。
続いて、挿入した図形を選択した状態のまま、エクセル画面上部にある『描画ツール』の『書式』タブが選択されていることを確認し、『図形のスタイル』グループの中の、『図形の枠線』の文字の部分をクリックします。

色の一覧が表示されますので、『標準の色』グループの中の、左から2つ目にある赤色をクリックします。

挿入した図形の線の色が、赤色に設定されます。

挿入した図の線の太さを設定する。
続いて、線の太さを設定します。
前項と同じ様に、『図形の枠線』の文字の部分をクリックして、『太さ』の上にマウスのカーソルを置きます。
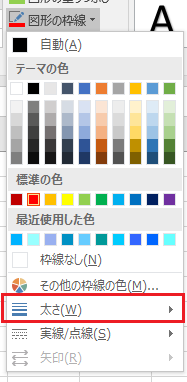
線の太さが一覧で表示されますので、『2.25pt』をマウスでクリックします。

挿入した図形の線の太さが、2.25ptに設定されます。

図形を『既定の図形』に設定する。
それでは、今設定した図形の上にマウスのカーソルを置き、右クリックします。
すると、メニューの一覧が表示されますので、下から3つ目の『既定の図形に設定』をクリックします。
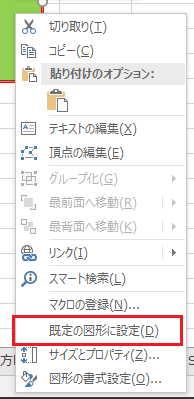
こうすると、これ以降に挿入する図形が、『塗りつぶしが黄緑色』で、『線が赤色』で、『線の太さが2.25pt』になるように設定されます。
試しに、違う図形を挿入してみる。
それでは、違う図形を挿入して、設定が反映されているか確認してみましょう。
エクセル画面上部にあるリボンタブの内、『挿入』のタブをクリックします。

次に、表示されたリボンの内、『図』グループの中にある『図形』のアイコンをクリックします。

挿入できる図形の一覧が表示されますので、『基本図形』グループの中の、一番上の段の左から3つ目にある、『楕円』のアイコンをクリックします。

一番最初に挿入した長方形(または正方形)の隣に挿入されるように、任意の場所にマウスのカーソルを置き、クリックしたまま、右下に向けてドラックします。
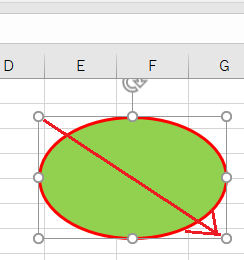
すると、1つ前の図形で設定した塗りつぶしの色や線の色、太さが反映された状態で挿入されます。

データを上書き保存して、エクセルを終了します。
如何でしたか?
これを使えば、同じ色や太さの図形を、それぞれ違う形で作りたい場合、とても楽に作成することが出来ます。
1つ1つ設定するのって、けっこう大変ですから、こういった小技を知っているだけでも、作業が効率化出来るのではないでしょうか。
それでは、今日はこの辺で。
またお会い致しましょう!
