【エクセル講座】セルの塗りつぶしとフォントの設定方法①
皆さんこんばんわ、さとさです。
今日のエクセル講座は、セルの塗りつぶしとフォントの設定方法をお伝えします。
①セルの塗りつぶし方法
まず、エクセルを起動して新規のデータを表示させたら、一番左上のセルに、適当な文章を打ち込んで下さい。
文章を入力したセルの上に、マウスの白い十字カーソルがある事を確認し、右クリックします。

表示されたメニューから『セルの書式設定』を選択し、マウスの左ボタンを押してクリックします。
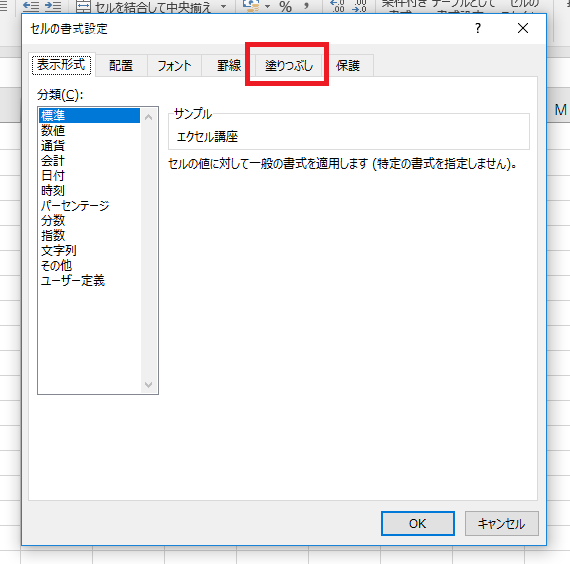
セルの書式設定画面が表示されます。
画面の上部から『塗りつぶし』を選択し、マウスの左ボタンを押してクリックします。
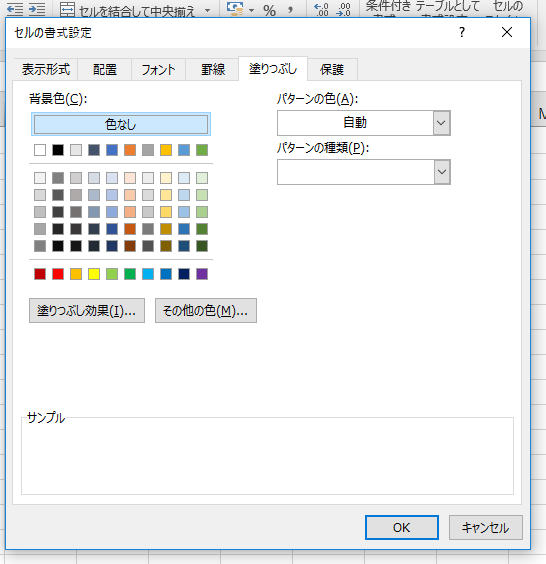
塗りつぶしの設定画面が表示されます。
画面の左側『背景色』の中で、下側の黄色の四角を、クリックして選択します。

画面の下部『サンプル』の枠が、下図のようになります。
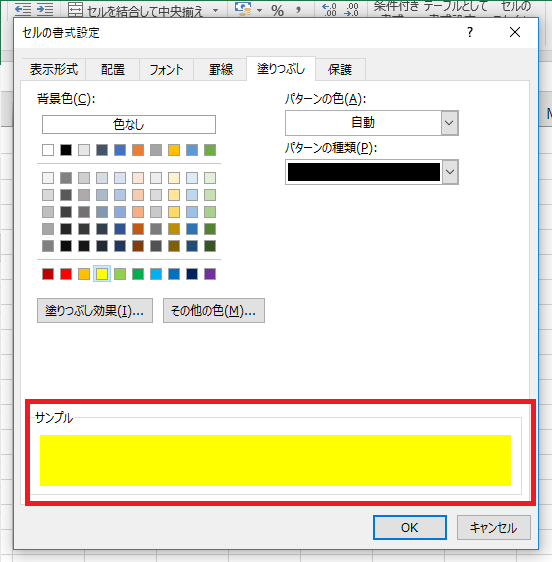
塗りつぶしの設定はこれで終了です。
『OK』ボタンをクリックして、セルの書式設定画面を閉じて下さい。
これで、セルが黄色く塗り潰されます。

②フォントの設定方法
エクセル画面の上部に、『ホーム』から『表示』までメニュータブが並んでおります。
この中の『ホーム』タブの中に、『フォント』と書かれた枠(グループ)があります。

1.フォントの種類を変更する。
フォントグループの中から、一番横に長く白い四角を探して下さい。
白い四角の右側に小さな逆三角形(▼)のマークがありますので、クリックして下さい。
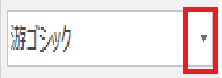
そうすると、下図の様にフォントの一覧が表示されます。
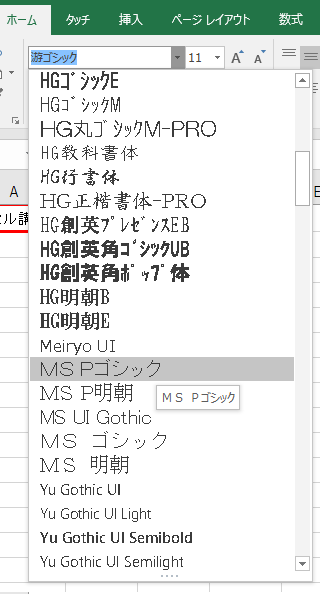
フォントの一覧の右側に、縦に長い棒(スクロールバー)が表示されていますので、この棒にマウスのカーソルを乗せ、クリックしたまま下に移動してスクロールします。
そして一覧の中から、『MS Pゴシック』をクリックします。

これで、フォントが変わりました。
2.フォントの大きさを変更する。
『ホーム』タブのフォントグループの中で、フォントの種類が出ている白い四角の隣に、数字とアルファベットのAが2つ並んでいるところがあります。

拡大すると下図のような感じです。

左から、
・白い四角の中の数字…今選択しているセルの文字のサイズ
・アルファベットのA(大)…文字を大きくする。
・アルファベットのA(小)…文字を小さくする。
この通りにアイコンが並んでいます。
これから、セルの中のフォントサイズを14に設定します。
数字の横の、アルファベットのA(大)アイコンをクリックします。
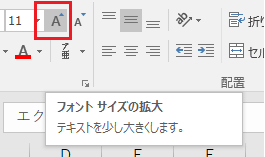
クリックする度に、左側の数字が大きくなっていきますので、14になるまで押し続けます。
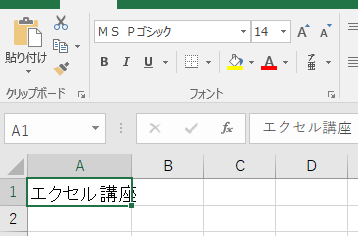
これで、文字が大きくなりました。
(文字を小さくしたいときは、先ほどのアイコンの右側、『アルファベットのA(小)』のアイコンをクリックして下さい。)
文字がセルからはみ出してしまいましたので、次回は残りのフォント設定と、セルの長さの変更をお伝えしたいと思います。
それでは、また次回、お会いしましょう。
