エクセルで桁区切り、小数点、左寄せ、中央、右寄せの設定方法
皆さんこんばんわ、さとさです。
今日はエクセルで桁区切り、小数点、左寄せ、中央、右寄せの設定方法をお伝えしたいと思います!
昨日上書き保存した『エクセル講座』のデータを開き、『Sheet1』のシートタブをクリックして、ワークシートを表示させて下さい。
今日の目次は、
①数字に桁区切りをつける。
②数字の小数点以降の数字を増やす。
③数字の小数点以降の数字を減らす。
④文字を左寄せにする。
⑤文字を中央にする。
⑥文字を右寄せにする。
となります!
それでは、参りましょう!
まずは、『Sheet1』のA17のセルを起点に、下図の様に文字と数字を入力していって下さい。

それが出来たら、A18と19のセルが文字が途中で切れてしまっていると思いますので、セルの幅を文字が見える幅に変更します。
- エクセル画面の上部にある、AとBの列番号の間の線に、マウスのカーソルを乗せます。そうすると、マウスカーソルの形が変わりますので、その状態でダブルクリックします。

- セルの幅が修正されました。

①数字に桁区切りをつける。
桁区切りとは、数字を千円単位毎に区切る記号『,(コンマ)』の事です。
- B17のセルをマウスでクリックして、選択した状態にします。

- エクセル画面上部にあるリボンタブの内、『ホーム』のタブをマウスでクリックし、中央あたりにある『数値』のグループを探します。『リボンタブって何?』という方は、下記の記事をご覧下さい。

- 上図をご覧下さい。『数値』グループの中にある、下段の左から3番目のアイコンをクリックします。

- すると、数字に桁区切りが設定されます。

②数字の小数点以降の数字を増やす。
- B18のセルをマウスでクリックしたまま、B19のセルまでマウスカーソルを移動させ、2つのセルを選択した状態にします。

- ①と同じように、『桁区切り』で整数表示にします。

- 次に、エクセル画面のホームタブ内にある、『数値』グループの中から、下段右から2番目のアイコンを、3回クリックします。

- すると、小数点第3位まで数字が表示されます。こうしてこのアイコンを押す度に、小数点以降の数字が表示されていきます。

③数字の小数点以降の数字を減らす。
- B19のセルが選択された状態になっている事を確認します。
- エクセル画面のホームタブ内にある、『数値』グループの中から、下段一番右のアイコンを、2回クリックします。

- すると、小数点第1位まで数字が表示されます。こうしてこのアイコンを押す度に、小数点以降の数字が非表示になっていきます。

④文字を左寄せにする。
- A20のセルをマウスでクリックして選択した状態にします。

- エクセル画面上部のリボンタブの内、『ホーム』タブをマウスでクリックし、『配置』のグループを探します。

- 下段の一番左のアイコンをクリックします。

- すると、A20のセルに入力された文字が、左寄せに設定され、左寄せのアイコンが濃いグレーで塗り潰されます。

⑤文字を中央にする。
- A21のセルをマウスでクリックして選択した状態にします。

- エクセル画面上部のリボンタブの内、『ホーム』タブ>『配置』のグループの中から、下段の左から2番目のアイコンをクリックします。
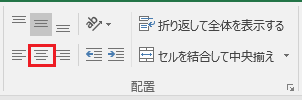
- A21のセルに入力された文字が、中央に設定され、中央のアイコンが濃いグレーで塗り潰されます。

⑥文字を右寄せにする。
- A22のセルをマウスでクリックして選択した状態にします。

- エクセル画面上部のリボンタブの内、『ホーム』タブ>『配置』のグループの中から、下段の左から3番目のアイコンをクリックします。

- A22のセルに入力された文字が、右寄せに設定され、右寄せのアイコンが濃いグレーで塗り潰されます。

今日の講座はこれにて終了です。
いかがでしたでしょうか? 少しでも皆さんのお役に立てていたら幸いです。
それでは、また明日お会い致しましょう!
