エクセルでドット絵を描く その1
皆さんこんばんわ、さとさです。
今日から数回に分けて、ドット絵を描いていきます。
そして、それを最終的には色を消して該当する色のセルに数字を入れて、お絵かきロジックのような形で完成させたいと思います。
今回描くのは、こちらです。

画像自体は小さいですが、これをエクセルにそのまま写します。
昨日保存したエクセル講座を開いて、『方眼紙』のシートを表示した状態にして下さい。
それでは、始めましょう。
- I1のセルをマウスでクリックし、選択した状態にして下さい。
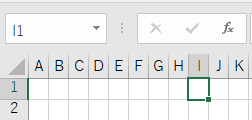
- エクセル画面の上部にあるリボンタブの中から、『ホーム』タブをクリックしてリボンを表示します。
- 左から2番目の『フォント』のグループを探します。
- 『フォント』グループの中から、下段の右から3番目のセルの塗りつぶしのバケツアイコンの右隣にある、黒い逆三角形を、マウスでクリックします。
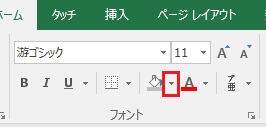
- アイコンをクリックして表示された色の一覧の内、『テーマの色』グループがあると思いますので、一番左の下から3番目の灰色を選択します。

- I1のセルが指定した色で塗られます。
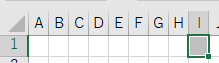
- 続いて、J1のセルをマウスでクリックしたまま、右に1マス動かし、K1のセルも選択します。そして、セルの塗りつぶしのバケツアイコンをクリックします。2つのセルが指定した色で塗り潰されます。
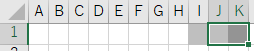
- 同じやり方で、JからL列の2行目のセルを範囲選択し、同じ色で塗り潰します。

- 次に、KからM列の3行目のセルを範囲選択し、また同じ色で塗り潰します。

- 各行で同じ作業を繰り返します。今度は、LからN列の4行目と5行目のセルを範囲選択し、同じ灰色で塗り潰します。
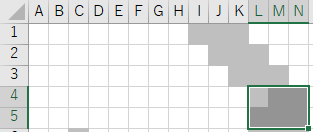
- C6のセルをマウスでクリックして選択し、キーボードの『Ctrl(コントロール)』キーを押しながら、LからN列の6行目のセルを範囲選択し、セルの塗りつぶしアイコンをクリックして塗り潰します。

- B7のセルをマウスでクリックしたまま、右にマウスを動かして、C7のセルも選択し、キーボードの『Ctrl(コントロール)』キーを押しながら、KからN列の7行目のセルを範囲選択し、セルの塗りつぶしアイコンをクリックして塗り潰します。

- C8のセルをマウスでクリックしたまま、キーボードの『Ctrl(コントロール)』キーを押しながら、KからN列の8行目のセルを範囲選択し、セルの塗りつぶしアイコンをクリックして塗り潰します。

- C9のセルをマウスでクリックしたまま、右にマウスを動かして、D9のセルも選択し、キーボードの『Ctrl(コントロール)』キーを押しながら、JからN列の9行目のセルを範囲選択し、セルの塗りつぶしアイコンをクリックして塗り潰します。

- C10のセルをマウスでクリックしたまま、右にマウスを動かして、N10のセルまで選択し、セルの塗りつぶしアイコンをクリックして塗り潰します。

- C11のセルをマウスでクリックしたまま、右にマウスを動かして、M11のセルまで選択した状態で、セルの塗りつぶしアイコンをクリックして塗り潰します。

- D12のセルをマウスでクリックしたまま、右にマウスを動かして、L12のセルまで選択した状態で、セルの塗りつぶしアイコンをクリックして塗り潰します。

- エクセルのデータを上書き保存します。
これが球体の光が当たっている部分の一部になります。
今日の講座はここまでです。それでは、また明日、よろしくお願い致します!
