エクセルでドット絵を描く その4
皆さんこんばんわ、さとさです!
今日は、エクセルでドット絵を描く工程のその4をお伝えします。
昨日上書き保存したデータを開いて、『方眼紙』シートが表示されていることを確認して下さい。
それでは、参りましょう!
-
V3のセルをマウスでクリックし、選択された状態にします。

- 次に、エクセル画面上部にあるリボンタブの内、『ホーム』タブが表示されているのを確認して、『フォント』グループ>『塗りつぶし』のバケツアイコン右側にある、黒い逆三角形をクリックします。(下図参照)

- 色の一覧が表示されますので、『テーマの色』グループ内の、左から3列目、下から3つ目の灰色を選択します。

- V3のセルが、指定した色で塗り潰されます。

- この色は、今後違う色でどこかを塗り潰さない限り、変更されることはありません。ですので、この後の塗りつぶし作業は、先程のバケツアイコン右側の黒い逆三角形ではなく、バケツアイコンの方をクリックして下さい。(下図参照)

- 次に、V4のセルをマウスでクリックしたまま、マウスを右に動かし、W4のセルを選択し、更にそのまま、その下のW5のセルも選択します。選択範囲にV5のセルも含まれ、四角形の選択範囲が出来ますので、この状態で塗り潰しのバケツアイコンをクリックします。

- 次に、V6のセルをマウスでクリックしたまま、マウスを右に動かし、X6のセルを選択します。更にそのまま、下のX10のセルまでマウスを動かし、選択します。長方形の選択範囲が出来ますので、この状態で塗り潰しのバケツアイコンをクリックします。

- 次に、T15のセルをクリックしたまま、マウスをX15のセルまで右に動かし、選択した状態にして、塗りつぶしのバケツアイコンをクリックします。
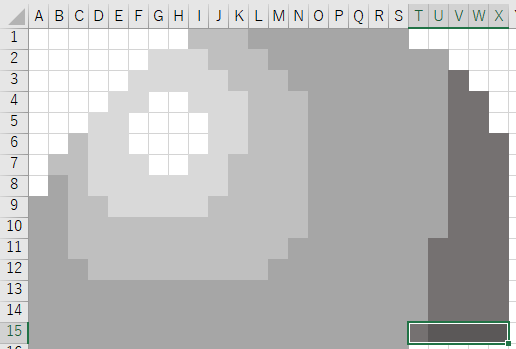
-
今度は、T16のセルをクリックしたまま、マウスをW16のセルまで右に動かし、選択した状態にして、塗りつぶしのバケツアイコンをクリックします。

- どんどん行きましょう。S17のセルをクリックしたまま、マウスをV17のセルまで右に動かし、そのまま今度は下のV18のセルまでマウスを動かして、選択した状態にします。長方形の選択範囲が出来ますので、塗りつぶしのバケツアイコンをクリックします。
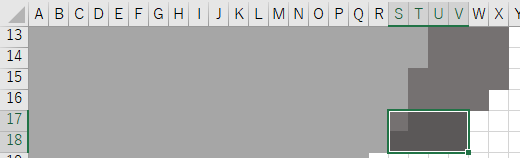
- 更に、R19のセルをクリックしたまま、マウスをU19のセルまで右に動かし、選択した状態にして、塗りつぶしのバケツアイコンをクリックします。

- 次に、Q20のセルをクリックしたまま、マウスをU20のセルまで右に動かし、選択した状態にして、塗りつぶしのバケツアイコンをクリックします。

- 次に、P21のセルをクリックしたまま、マウスをT21のセルまで右に動かし、選択した状態にして、塗りつぶしのバケツアイコンをクリックします。

- 次へ参ります。N22のセルをクリックしたまま、マウスをT22のセルまで右に動かし、選択した状態にして、塗りつぶしのバケツアイコンをクリックします。

- 今度は、M23のセルをクリックしたまま、マウスをS23のセルまで右に動かし、選択した状態にして、塗りつぶしのバケツアイコンをクリックします。

- 今度は、セルの開始位置がワークシートの右側に寄ります。E24のセルをクリックしたまま、マウスをQ24のセルまで右に動かし、選択した状態にして、塗りつぶしのバケツアイコンをクリックします。

- F25のセルをクリックしたまま、マウスをO25のセルまで右に動かし、選択した状態にして、塗りつぶしのバケツアイコンをクリックします。

- G26のセルをクリックしたまま、マウスをO26のセルまで右に動かし、選択した状態にして、塗りつぶしのバケツアイコンをクリックします。

- I27のセルをクリックしたまま、マウスをL27のセルまで右に動かし、選択した状態にして、塗りつぶしのバケツアイコンをクリックします。

- エクセルのデータを上書き保存します。
今日の工程は以上です。
次回で球体の形が出来上がります。頑張りましょう!
それでは、また明日よろしくお願い致します!
