エクセルでドット絵を描く その6
皆さんこんばんわ、さとさです。
早速、今日の講座を始めましょう!
今日のメニューは、
①カラーチャートを作成する。
②色に設定した数字を記入する。(1番)
③色に設定した数字を記入する。(6番)
となります。
それでは、昨日保存した講座のデータを開き、準備して下さい。
それでは、参りましょう!
①カラーチャートを作成する。
- では、まず、『方眼紙』シートのG2のセルをマウスでクリックし、選択した状態にして、手元のキーボード左下にある『Ctrl(コントロール)』キーを押しながら、アルファベットのCのキーを押してコピーします。

-
次に、AD1のセルをマウスでクリックし、『Ctrl(コントロール)』キーを押しながら、アルファベットのVのキーを押して貼り付けます。

-
今度は、I1のセルをマウスでクリックし、選択した状態にして、『Ctrl(コントロール)』キーを押しながら、アルファベットのCのキーを押してコピーします。

- 次に、AD3のセルをマウスでクリックし、『Ctrl(コントロール)』キーを押しながら、アルファベットのVのキーを押して貼り付けます。

- 今度は、L1のセルをマウスでクリックし、選択した状態にして、手元のキーボード左下にある『Ctrl(コントロール)』キーを押しながら、アルファベットのCのキーを押してコピーします。

- 次に、AD5のセルをマウスでクリックし、『Ctrl(コントロール)』キーを押しながら、アルファベットのVのキーを押して貼り付けます。
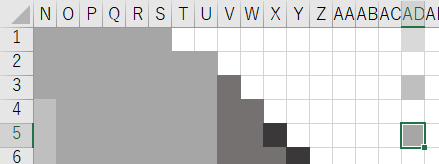
-
今度は、V3のセルをマウスでクリックし、選択した状態にして、『Ctrl(コントロール)』キーを押しながら、アルファベットのCのキーを押してコピーします。

-
次に、AD7のセルをマウスでクリックし、『Ctrl(コントロール)』キーを押しながら、アルファベットのVのキーを押して貼り付けます。

-
今度は、X5のセルをマウスでクリックし、選択した状態にして、『Ctrl(コントロール)』キーを押しながら、アルファベットのCのキーを押してコピーします。

-
次に、AD9のセルをマウスでクリックし、『Ctrl(コントロール)』キーを押しながら、アルファベットのVのキーを押して貼り付けます。

- こうして、ドット絵に使用しているカラーチャートが出来上がりました。それでは、『Ctrl(コントロール)』キーを押しながら、AD1、AD3、AD5、AD7、AD9、AD11のセルをマウスで1つずつクリックして選択します。AD11のセルは、一番光が当たっている白い部分のカラーチャートとなります。

-
それでは、こうして選択した状態でマウスの右ボタンを押して右クリックします。表示されたメニューの一覧から、『セルの書式設定』をクリックします。

- セルの書式設定の画面が表示されます。画面上部のタブの内、左から4番目の『罫線』タブをクリックします。

- 『罫線』の設定画面が表示されますので、すぐ下の『プリセット』項目の内、左から2番目の『外枠』のアイコンをクリックします。
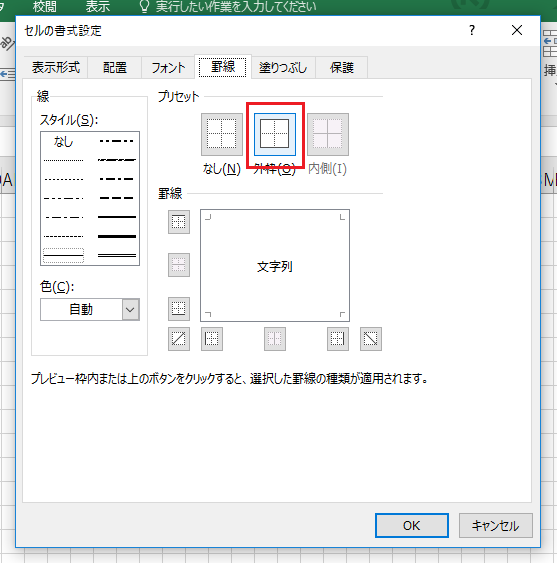
- すると、その下の『罫線』に設定した罫線のプレビューが表示されますので、画面の『OK』ボタンをクリックして設定を確定させます。
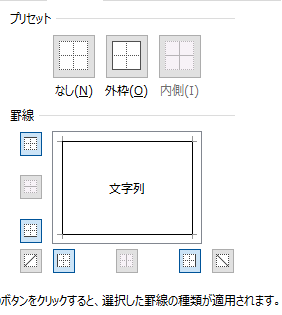
- 選択したセルが、黒い罫線で囲まれます。

- 次に、各色の右隣りのセルに、1から6までの数字を振ります。(下図を参照)

- これでカラーチャートが完成しました。
②色に設定した数字を記入する。(1番)
- それでは、G2のセルをマウスでクリックし、半角英数字で『1』と入力します。

- 次に、G2のセルを選択した状態で、エクセル画面上部のリボンタブの内、『ホーム』タブが選択されているのを確認し、『配置』グループ内にある、下段の左から2つ目、『中央揃え』アイコンをクリックします。(下図参照)
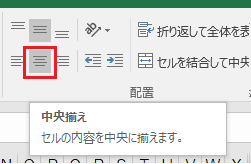
- 数字が中央揃えになります。
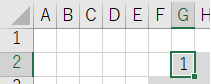
- 数字を記入したG2のセルを、『Ctrl(コントロール)』キーを押しながら、アルファベットのCのキーを押してコピーします。

- この状態で、H2のセルをマウスでクリックしたまま、I2のセルまでマウスを右へ動かし、2つのセルを選択します。
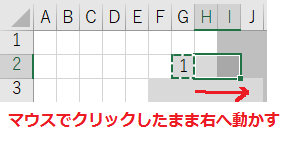
- 次に、『Ctrl(コントロール)』キーを押しながら、G2のセルと同じ色のセルを、マウスでクリック、あるいは範囲選択していきます。(下図参照)
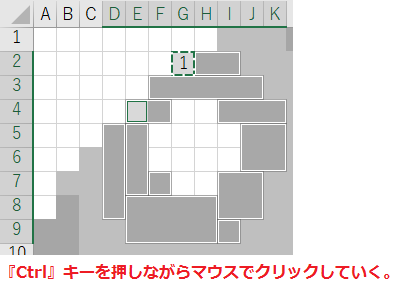
- 選択した状態のまま、『Ctrl(コントロール)』キーを押しながら、アルファベットのVのキーを押して貼り付けます。

- これで、1番の部分が完成しました。
③色に設定した数字を記入する。(6番)
- やり方は②と同じです。まず、G4のセルをマウスでクリックし、半角英数字で『6』と入力します。
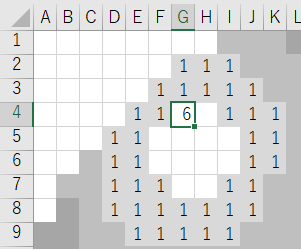
- 次に、エクセル画面上部のリボンタブの内、『ホーム』タブが選択されているのを確認し、『配置』グループ内にある、下段の左から2つ目、『中央揃え』アイコンをクリックします。
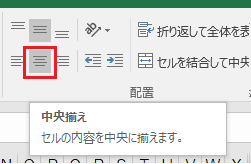
-
数字が中央揃えになりました。

- それでは、このG4のセルを、『Ctrl(コントロール)』キーを押しながら、アルファベットのCのキーを押してコピーします。

- この状態で、H4のセルをマウスでクリックします。次に、『Ctrl(コントロール)』キーを押しながら、G4のセルと同じ色のセルを、マウスでクリック、あるいは範囲選択していきます。(下図参照)
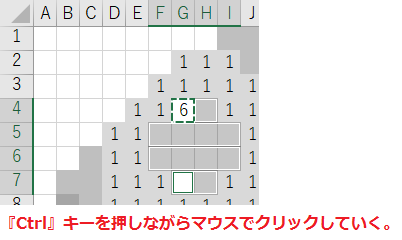
- 選択した状態のまま、『Ctrl(コントロール)』キーを押しながら、アルファベットのVのキーを押して貼り付けます。

- データを上書き保存します。
今日の講座はここまでとなります。
それでは、また明日、よろしくお願い致します!
