【パソコン講座】ちょっとしたパソコン用語と、マウスの左と右クリック、ダブルクリック、トリプルクリック、ドラック、ドラック&ドロップについて(7/17追記)
※7月17日、ドラッグ&ドロップについてを追記しました。
みなさん、こんにちわ、さとさです。
今日のパソコン講座は、Windows画面の用語、そしてマウスの操作における、「左・右クリック」「ダブルクリック」「トリプルクリック」をお伝えしたいと思います。
マウスの操作は、パソコンを使う上でもっとも基本な操作です。
用語や動作が、難しく感じる方もいるかと思いますが、慣れれば大丈夫ですので、まずはやってみましょう!
①マウスカーソル
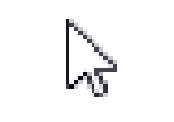
パソコン画面上で選択やプログラムの起動など、色んな動作で使う、ポインタの事です。
マウスを動かすと、その動きに合わせてこのカーソルが動きます。
また、文章を入力する時や、プログラムの起動に時間がかかって待機している時には、この白いカーソルの姿が変わります。
・文章を入力、選択する時

・プログラムの起動に時間がかかっている等、待機の状態

②デスクトップ画面
まず、ご自身のパソコンのウィンドウズ画面をご覧下さい。
色んなアイコン(後ほど説明)が並んだ画面が出てくると思います。
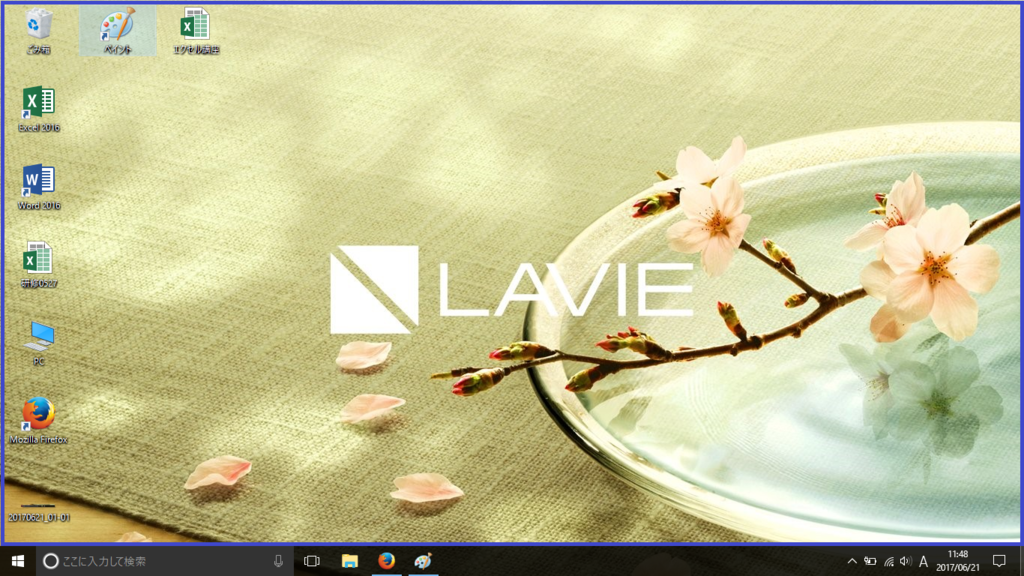
上の図の青い枠で囲まれた部分をご覧下さい。
この部分を、『デスクトップ画面』と言います。
エクセルや、インターネットエクスプローラー等のプログラムを起動するためのアイコンが並ぶ画面です。
もっとわかりやすく例えるならば、デスクトップ画面が『机の上』で、アイコンが『メモ用紙』みたいな感じでしょうか。
③アイコン
デスクトップ画面に並んでおり、パソコン内に入っているソフトを起動させるためのマークの事です。

このアイコンを使ったソフトの起動の仕方は、後ほど説明致します。
④タスクバー

デスクトップ画面の下にある、黒いバー(Windows8など以前のバージョンでは、この部分が青かったり、薄い青だったりします。)の事です。
今起動しているソフトや、ワンタッチで起動させたいソフトのアイコンが並びます。
⑤Windowsアイコン

Windowsの起動や終了が出来、各種プログラムのアイコンと名前が並んでいるスタートメニューを表示させるためのアイコンです。
⑥スタートメニュー

※画面はWindows10の場合のデザインとなります。
Windowsアイコンにマウスのカーソルを乗せ、マウスの左ボタンを押すことで、スタートメニューが表示されます。
スタートメニューとは、各種プログラムのアイコンと名前が並んでおり、ここから各プログラムを探し、起動することが出来ます。
ちょっとしたパソコン用語はここまでです。
続いて、マウスの操作についてご説明します!
⑦左クリック
昨日やこれまでのエクセル講座中でも、こんな風な記述がありました。
『マウスのカーソルをセルの上にのせて、マウスの左ボタンを押してクリックして下さい』
少し嚙み砕いたわかりやすい表現で記述しておりましたが、動作がきちんと伝わっていたらいいなと思っています。
最初にお伝えする『左クリック』は、まさにこの動作を示しています。
それでは、ウィンドウズの画面を見て頂き、左下の方に注目してください。

※画面はWindows10の場合ですが、見る場所はWindows8や7、XPなどでも同じです。
Windowsアイコンの上にマウスのカーソルを乗せて、マウスの左ボタンを1回押して下さい。
すると、スタートメニューが表示されると思います。
この、『目的のアイコン等の上に、マウスのカーソルを乗せて、マウスの左ボタンを押す』動作の事を、『左クリック』、または『クリック』と言います。
⑧右クリック
左クリックの時に押すボタンが左から右に変わっただけで、それ以外の動作は左クリックの時と同じです。
⑨ダブルクリック
左クリックは、マウスの左ボタンを『ポチッ』と1回押すだけですが、ダブルクリックは、この動作を素早く2回行います。
音で表すなら、『ポチポチッ』という感じです。
使う時としては、デスクトップ上のアイコンを使って、ソフトを起動する時や、

上の図の様に、選択したい単語の上でダブルクリックすると、その単語だけを範囲選択してくれます。
単語をコピーしたい時に使うと便利です。
⑩トリプルクリック
文章の中で、先頭の文字から改行されるまでの一行全体を選択したい時に使います。
やり方は、選択したい文章の上(どこでもいいです)にマウスのカーソルを乗せ、マウスの左ボタンを、『ポチッポチッポチッ』と3回押します。
試しに、下の文章を使って、トリプルクリックで1行全体を選択してみて下さい。
【パソコン講座】ちょっとしたパソコン用語と、マウスの左と右クリック、ダブルクリック、トリプルクリックについて
一行全体が、青い背景と白い文字で選択されましたか?
これが、トリプルクリックです。
⑪ドラック
文章を任意の範囲で選択したり、アイコンを動かしたりする時に使います。
やり方は、マウスの左ボタンを押したまま、上下左右に動かします。
⑫ドラッグ&ドロップ
アイコンを範囲で複数選択したり、アイコンを動かしたりする時に使います。
やり方は、マウスの左ボタンを押したまま、任意の場所に動かし、そこで左ボタンを離します。
それでは、本日1度目の講座は以上となります。
次は夜に更新予定です、お楽しみに!
