エクセルの裏技 コピーと貼り付けを同時に行う。(キーボードとマウスの同時使用)
皆さんこんばんは、さとさです。
今日は、コピーと貼り付けについて、裏技をお伝えしたいと思います。
皆さん、これまでの講座で、
- 手元のキーボードを使用して『Ctrl』キーを押しながら、アルファベットの『C』キーを押してコピーします。
- 『Ctrl』キーを押しながら、アルファベットの『V』キーを押して貼り付けます。
という文章があったかと思います。
実はこのコピーと貼り付け、キーボードの『Ctrl』キーを押しながら、マウスを動かすだけで、同時に出来てしまうんです。
①セルをコピー・貼り付けする。
②図形をコピー・貼り付けする。
それではやってみましょう。
①セルをコピー・貼り付けする。
- 今まで使った『エクセル講座』のデータを開きます。
- A4のセルに、『1234』と半角英数字で入力し、セルの背景を黄色にします。セルの塗りつぶし方法は、下の記事をご覧下さい。
図にすると、今の状態はこんな感じです。

- A4のセルをマウスでクリックし、選択された状態にします。
- セルを囲む緑色の線にマウスのカーソルを当てると、十字型の矢印に白い矢印が乗ったアイコンに変わります。

- この状態で、キーボードの『Ctrl』キーを押すと、マウスカーソルの形が変わります。

- キーボードの『Ctrl』キーを押したまま、隣のB4セルへマウスカーソルを動かします。
- マウスのカーソルと、キーボードの『Ctrl』を離します。A4のセルの内容と書式設定がコピーされます。
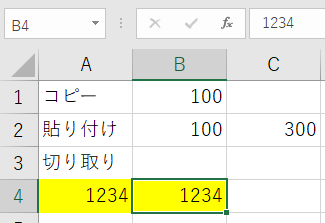
②図形をコピー・貼り付けする。
- エクセル画面上部のリボンタブの内、『挿入』のタブをマウスでクリックします。
- 左から2番目の『図』グループから、『図形』のアイコンを探し、マウスでクリックします。
- 図形の一覧が下に表示されますので、上から3番目の『四角形』のグループの左端、『正方形/長方形』のアイコンをクリックします。
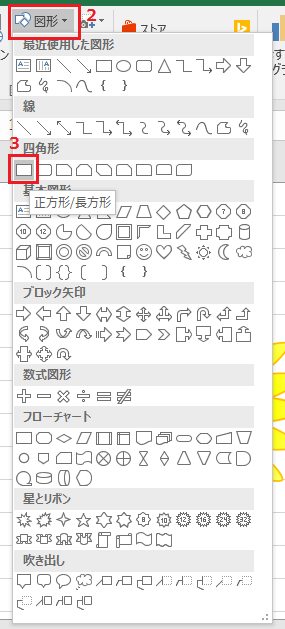
-
A5のセルをマウスでクリックし、縦2センチ、横2センチの正方形を描きます。図形の大きさの設定方法は、下の記事をご覧下さい。
- 今挿入した正方形をマウスでクリックして選択した状態にし、手元のキーボードにある『Ctrl』キーを押します。カーソルの形が変わります。

- 『Ctrl』キーを押したまま、更にマウスで正方形をクリックしたまま、横に動かします。
- 正方形が隣にコピーされますので、この状態でデータを上書き保存します。
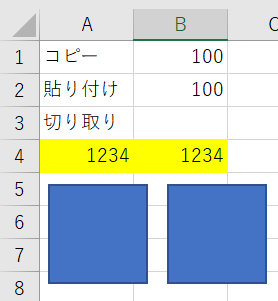
いかがでしたでしょうか?
それぞれの動作のやりやすさは人によります。
コピーと貼り付けは、キーボードを使ったやり方と、今回のやり方以外にも、マウスだけで行うやり方もありますが、どれが使いやすいかは人によります。
次回は、コピーと貼り付けのマウスだけで行うやり方をお伝えします。
それでは、また明日お会いしましょう!
