COUNTIF(カウントイフ)関数の使い方
皆さんこんばんわ、FUMIEです!
今日は少し予定を変えて、先にエクセルのCOUNTIF(カウントイフ)関数の使い方をお伝えしたいと思います。
このCOUNTIF関数は、数値が入力されているセルを条件に基づいて数える関数となります。
なお、この講座ではパソコンやエクセルの用語を使用している部分がありますので、分からない用語があれば、下の記事をご覧下さい。
また、入力の半角と全角の切り替えの方法も、下の記事をご覧頂けるとわかります。
それでは参りましょう!
まず、昨日保存したエクセル講座のデータを開いて、『Sheet4』のB24のセルから、下図を見ながら文字を入力していきます。
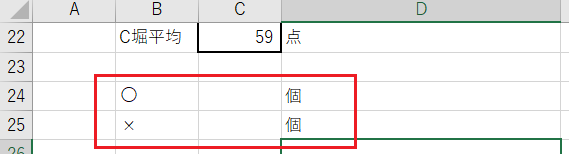
次に、C20のセルをクリックしたまま、1つ下のC21のセルをドラックして選択します。
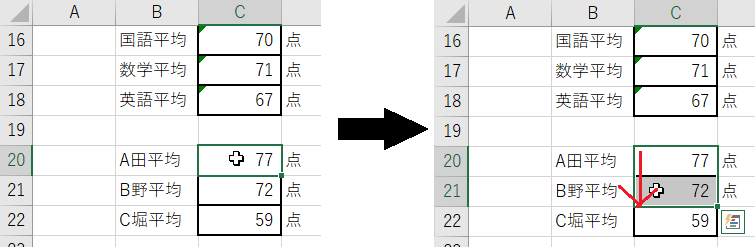
C20とC21のセルが選択された状態で、キーボードの『Ctrl(コントロール)』キーを押しながら、ひらがなの『そ』のキーを押して、コピーします。

同じ要領で、C24のセルをクリックしたまま、1つ下のC25のセルまでドラックし、選択された状態にします。
選択されたセルの上にマウスのカーソルを乗せ、右クリックすると、メニューの一覧が表示されますので、貼り付けのオプションから、2つ下の『形式を選択して貼り付け』をクリックします。
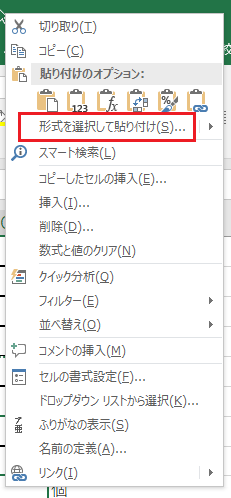
別ウィンドウで貼り付けの設定画面が表示されますので、下記の手順で設定します。

- 貼り付けの中の『書式』をクリックします。
- 画面右下の『OK』をクリックします。
C24とC25のセルに書式のみが貼り付けられます。

C24のセルをクリックして選択した状態にします。
その後、入力が半角モードになっているのを確認して、キーボードの『Shift(シフト)』キーを押しながら、平仮名の『ほ』『そ』『ら』『な』『み』『か』『に』『は』『ゆ』を押します。
すると、半角で『=COUNTIF(』と入力されます。
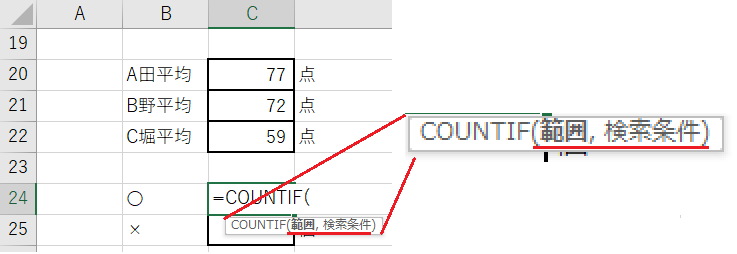
- 範囲:カウント対象となる範囲
- 検索条件:カウントしたいデータの対象条件
続いて、シートの一番上の表の内、D列の評価欄を選択します。
D2のセルをマウスでクリックしたまま、D10のセルまでマウスを下に動かして選択します。
すると、選択した範囲が青い点線で囲まれます。

数式に今選択したセル範囲が、『D2:D10』と入力されます。

これは、『D2からD10』という意味となります。真ん中にある『:(コロン)』が、『から』という意味です。
それでは、この状態でキーボードのF4キーを1回押して、セル範囲を固定します。
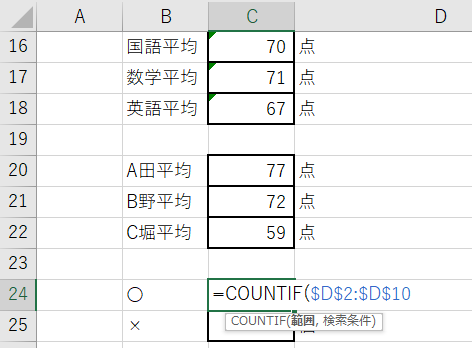
次に、入力が半角モードになっているのを確認し、平仮名の『ね』のキーを押して、『,(カンマ)』を入力します。

次に、検索条件を設定します。
最初は〇の数を数えたいので、B24のセルをマウスでクリックします。
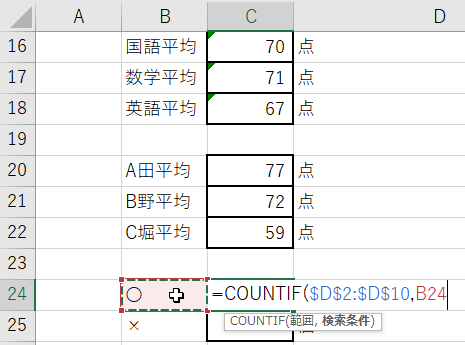
すると、B24のセルが赤い線で囲まれます。
そうしたら、キーボードのF4キーを3回押して、セルの列番号を固定します。

キーボードの『Shift(シフト)』キーを押しながら、平仮名の『よ』キーを押して、終わりカッコを入力します。

キーボードの『Enter(エンター)』キーを押して、数式を確定させます。

今度は、オートフィル機能でC24の数式を、C25のセルにコピーします。
まず、C24のセルをクリックして選択した状態にします。
すると、選択したセルが太い緑の線で囲まれますので、右下の角にある小さな四角に、マウスのカーソルを重ねます。
そして、小さい四角をクリックしたまま、C25のセルまで下にドラックします。

C25のセルに数式がコピーされます。
その後、緑の小さな四角の右下に、セルをカギカッコ型に配置したようなアイコンが表示されているので、これをクリックします。
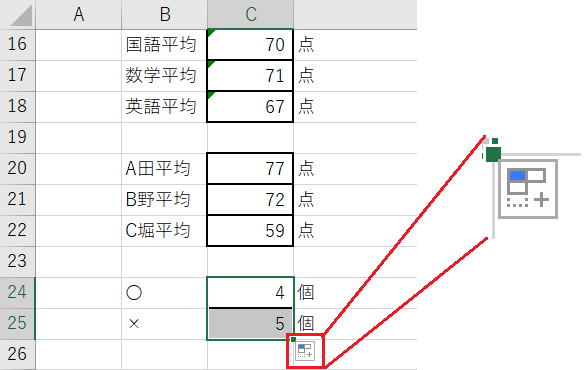
オートフィルのオプションが一覧として表示されますので、上から3つ目の『書式なしコピー(フィル)』をクリックします。

これで、数式のみがコピーされた状態になります。
それでは、C25のセルをダブルクリックしてみて下さい。数式が表示されると思います。

一番最初の青文字になっている範囲は、列番号も行番号も固定されているので、オートフィルで数式をコピーしても動きません。
また、検索条件となっている赤文字の部分も、列番号を固定して、行番号だけオートフィルに合わせて動くようにしてありますので、『×』と入力された、B25のセルを参照しています。
これらが固定されていなければ、オートフィルやコピーと貼り付けを使って、数式を縦横に動かせば動かした分だけ、数式で範囲や条件に選択されたセル番地も動いてしまいます。
動いて良い場合ももちろんありますが、動かしたくない場合は、F4キーを使ってセル番地の固定を忘れずに行いましょう。
最後に、データを上書き保存します。
如何でしたでしょうか?
COUNTIF関数は、指定された条件に沿って、セルを数えます。
会社や家庭での資料作りに、大いに役立つ関数だと思います。
明日は、COUNT関数の使い方をお伝えしたいと思います。
それでは、また明日お会い致しましょう!
