エクセルで絵の描き方! その2
皆さんこんばんわ、さとさです。
今日は、ヒマワリの中心部分の続きと、グループ化を行いたいと思います!
それでは、やってみましょう!
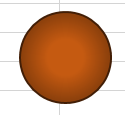
前回はここまで描きました。
今度は、円の中に種の境目(?)を描きましょう。これには、図形の『直線』を使用します。
エクセル画面上部のリボンタブの中から、『挿入』をマウスでクリックします。
『リボンタブって何?』という方は、下記の記事をご覧下さい。
挿入のリボンが表示されたら、左から2番目の『図』というグループを探して下さい。
その中に、『図形』というアイコンがありますので、マウスでクリックします。

すると、様々な図形の一覧が表示されますので、『線』という分類の、一番左の斜めの直線のアイコンをクリックして下さい。

すると、マウスカーソルが黒くて細い十字マークになりますので、この状態で、円の中に縦線と横線を描いていきます。
まずは縦線です。お手元のキーボードにある『Shift』(シフト)キーを押しながら、円の中の上の方をマウスでクリックし、そのまま下へ動かします。

長さは、円の両端につかないよう、短めで構いません。
それが出来たら、今描いた直線が、上図の様に選択された状態で、線の色と太さを設定します。
エクセル画面上部にある『描画ツール>書式』のタブをマウスでクリックし、『図形のスタイル』グループの中から『図形の枠線』の文字を探し、マウスでクリックして下さい。
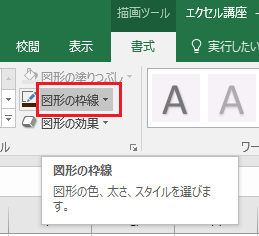
①太さを1ptに設定します。
まずは太さを設定します。
『図形の枠線』の文字をクリックして出てきたメニューから、下から3番目の『太さ』にマウスのカーソルを乗せると、さらに右側に太さの一覧が表示されます。(図中①)
この一覧から、『1pt』の上にマウスのカーソルを乗せ、クリックします。(図中②)
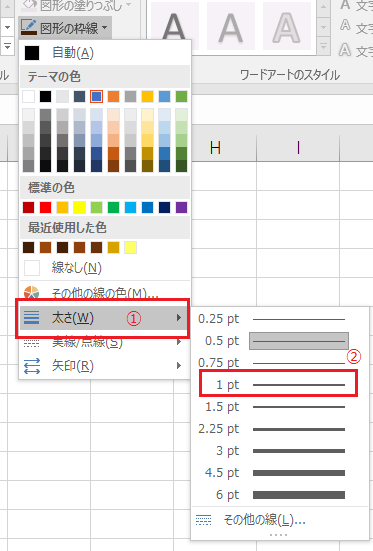
すると、
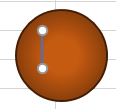
線が太くなりました。
②線の色を円の枠線と同じ色に設定します。
それでは、線の色を変えましょう。
その前に、線の色は円の枠線の色と同じ色を使いたいので、ひと手間加えましょう。
まず、マウスで円をクリックし、選択します。そして、『描画ツール>書式』のタブをマウスでクリックし、『図形のスタイル』グループの中から『図形の枠線』の文字を探し、マウスでクリックして下さい。
そして出てきたメニューから、『その他の色』を探し、マウスでクリックします。
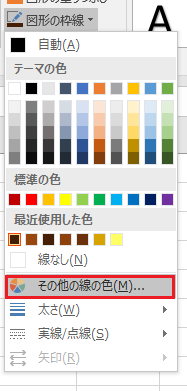
色の設定画面が出てきますので、上部が『ユーザー設定』になっているのを確認し、
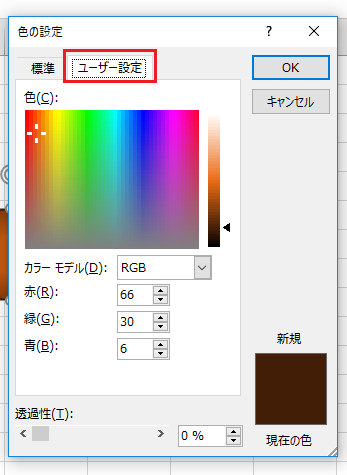
画面下部の『カラーモデル』『赤』『緑』『青』の項目に入っている文字と数字を、覚えるかメモして下さい。
この場合は、カラーモデルがRGB、赤が66、緑が30、青が6です。
それでは、メモが終わったら、画面の『キャンセル』を押して画面を閉じて下さい。
そうしたら、円の中に描いた線をマウスでクリックして選択して下さい。
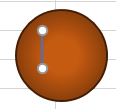
この状態になったら、先程と同じく、『描画ツール>書式』のタブをマウスでクリックし、『図形のスタイル』グループの中から『図形の枠線』の文字を探し、マウスでクリックして下さい。
そして、表示されたメニューから『その他の色』をマウスでクリックします。
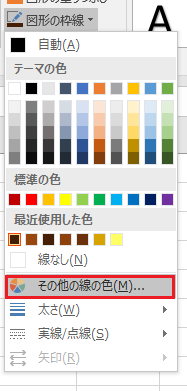
そうすると、下図の様に青い色が選択された状態の画面が出てきますので、先程メモしたカラーモデルと赤~青の数字を入力します。

カラーモデルはRGBになっていると思いますが、もしなっていなければ、文字が入った白いボックスの右側にある下矢印の様なアイコンをクリックして、RGBを選択して下さい。
そして、そこから下の3項目の白いボックスに、それぞれ先程の数字を入力して(下図①)、OKボタンをクリックします(下図②)。
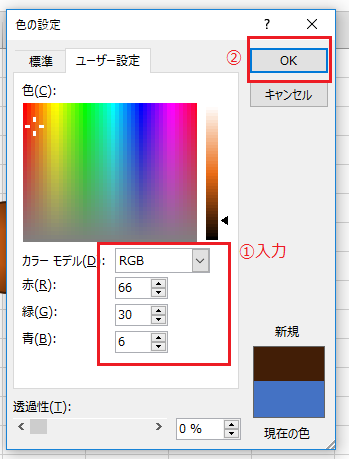
すると、線の色が変更されました。

③コピーと貼り付けで線を増やす。
それでは次に、円の中の直線を選択した状態で、手元のキーボードで『Ctrl』(コントロール)キーを押しながら、アルファベットの『C』のキーを押して、コピーします。
そして、『Ctrl』(コントロール)キーを押しながら、アルファベットの『V』のキーを、6回押します。
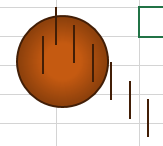
そうしたら、貼り付けた6本の直線を、円の中に納まるように配置するため、1本ずつマウスでクリックして選択し、円の中に移動させます。
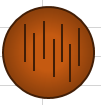
そして、お好きな線をお好きな長さに修正します。
線を1つマウスでクリックして選択すると、両端に白い丸が出てきますので、
伸ばしたい方向の白い丸にマウスのカーソルを乗せ、クリックしたまま上下に、好みの長さになるまで動かします。

それでは、今度は円の中に横線を追加します。
描き方は縦線の時と同じです。

もし、作業するのに図が小さくてやりにくい場合には、以下の方法で画面の拡大・縮小をすると対応できると思います。
余談:エクセル画面の拡大・縮小方法
エクセル画面の一番右下に、-(マイナス)と+(プラス)が描かれたスライドバーがあると思います。
画面の一番右下にあるパーセンテージは、今の拡大率です。

このスライドバーのマイナスアイコンを押せば画面の表示が小さくなり、プラスのアイコンを押せば、表示が大きくなっていきますので、作業しずらい時には活用してみて下さい。
④円と線をグループ化します。
グループ化とは、複数のオブジェクトを1つのグループに設定することです。
こうすると、図形を移動させたい時に、グループ化した図形も一緒に選択・移動させることが出来ます。
それでは、やってみましょう。
エクセル画面上部のリボンタブの中から、左から2番目の『ホーム』タブをクリックします。
すると、リボンの一番右側に『編集』というグループがあると思います。
この『編集』グループの中にある、『検索と選択』と書かれた虫眼鏡のアイコンをクリックします。

すると、下にいくつかメニューが出てくると思いますので、『オブジェクトの選択』というメニューをクリックします。

すると、マウスのカーソルが白い矢印に変わると思いますので、この状態で、昨日から描いている円の外側左上をクリックしたまま、右下へカーソルを動かします。

すると、円も線もいっぺんに選択された状態になります。
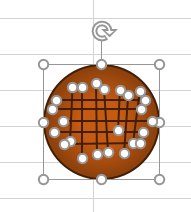
では、この状態で、エクセル画面上部のリボンタブの中から、『描画ツール>書式』をクリックします。
すると表示されたリボンの中の右から二つ目に、『配置』というグループがあります。
この『配置』の中の、『グループ化』というメニューをマウスでクリックします。

そうすると、下にグループ化の一覧が表示されますので、一番上の『グループ化』をクリックします。

すると、円と線が1つのグループになりました。

それでは、この状態でデータを上書き保存して、今日の講座は完了です。
次回は、花びらを描いていきます。
それでは、また明日お会い致しましょう!
