エクセルで絵を描く(フリーハンド編) その3
皆さんこんばんわ、FUMIEです!
今日は前回の続きで、フリーハンドで絵を描く方法その3をお伝えします!
今日の内容は、
①背景に白を敷く。
②金魚の胴体を塗る。(1匹目)
③金魚の胸ビレを塗る。(1匹目)
となります。
それでは、昨日保存したエクセルデータを開いて下さい。
なお、この講座ではパソコン用語やエクセル用語が使用されておりますので、分からない用語は下の記事をご参照下さい。
それでは、参りましょう!
①背景に白を敷く。
- 一番最初に挿入した下絵の画像をマウスでクリックして、選択します。

- エクセル画面上部のリボンタブの内、左から4つ目の『挿入』のタブをマウスでクリックします挿入のリボンが表示されるので、『図』グループの中の右側にある、『図形』アイコンをマウスでクリックします。

- 図形の一覧が表示されますので、『最近使用した図形』グループの中の『正方形/長方形』のアイコンをクリックします。『最近使用した図形』グループの中に該当のアイコンがない場合は、『四角形』グループの中から該当アイコンをクリックします。

- 絵の左上にマウスのカーソルを乗せ、クリックしたまま、絵の右下へ動かします。絵を囲むくらいの大きさの四角形を挿入します。
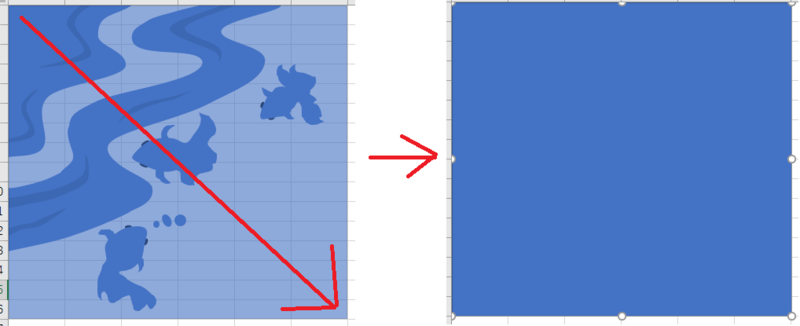
- 今挿入した四角形を選択した状態にすると、エクセル画面上部に『描画ツール』の『書式』タブが追加・選択されます。もし選択されていなければ、『書式』タブをマウスでクリックして選択します。
- 『書式』リボンの中の『図形のスタイル』右側にある、『図形の塗りつぶし』アイコンの文字の部分をマウスでクリックします。

- 色の一覧が表示されますので、『テーマの色』グループの1番上の左端にある白をマウスでクリックします。

- 次に、『図形の塗りつぶし』アイコンの下にある、『図形の枠線』アイコンの文字の部分をクリックします。

- 色の一覧が表示されますので、下から5つめの『枠線なし』をクリックします。

- 挿入した四角形が、線なしの白い四角形になりました。

- この四角形を選択した状態で、エクセル画面上部に『描画ツール』の『書式』タブを選択し、『配置』グループ内の右側の上から2つ目にある『背面に移動』の文字の右側にある、黒い逆三角形をマウスでクリックします。

- 一覧が表示されますので、一番下の『最背面へ移動』をマウスでクリックします。

- 白い四角形が最背面に配置されます。

②金魚の胴体を塗る。(1匹目)
- 3匹いる金魚の内、一番上の金魚の色を塗ります。一番上の金魚の胴体の部分を、マウスでクリックして選択します。

- エクセル画面の上部に、『描画ツール』の『書式』タブが追加されますので、タブをマウスでクリックします。その後、表示された『書式』リボンの中の『図形のスタイル』グループの右側一番上にある、『図形の塗りつぶし』アイコンの文字の部分を、マウスでクリックします。

- 色の一覧が表示されますので、下から2つ目の『グラデーション』をクリックします。

- グラデーションのメニューが表示されますので、一番下の『その他のグラデーション』をクリックします。

- すると、Excel2013や2017の場合、画面の右側に図形の書式設定画面が表示されます。この時点で、自動的に『塗りつぶし』メニューが表示されると思いますので、真ん中にある『塗りつぶし(グラデーション)』の項目をマウスでクリックします。

- すると、グラデーションの設定メニューが下に表示されます。このメニューの中の、『角度』という項目をご覧下さい。この角度の白いボックスの中に、半角英数字で『150』を入力し、キーボードの『Enter(エンター)』キーを押して確定させます。
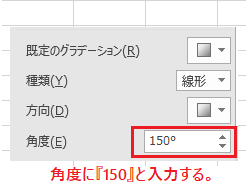
- その下に、『グラデーションの分岐点』という項目があります。この分岐点には、今、縦長の台形みたいなアイコンが4つ並んでいると思います。これがグラデーションの分岐点を表しています。
- ではこの4つの分岐点の内、左から2つ目の分岐点をクリックし(下図①)、グラデーションバーの2つ右隣にある、分岐点に×(バツ)が付いたアイコンを、クリックします(下図②)。こうすると、選択した分岐点が削除されます。
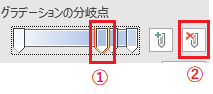
- では、今度は一番右側の分岐点をマウスでクリックし、選択します。

- 次に、グラデーションバーの下にある、『色』の項目の右側の塗りつぶしアイコン(バケツのアイコン)をクリックします。

- 色の一覧が表示されますので、『標準の色』グループの中の、左から2つ目の赤を、マウスでクリックします。

- グラデーションバーの一番右側の色が、今設定した赤になりました。

- 次は、グラデーションバーの右から2つ目の分岐点をクリックして選択し(下図①)、同じように『塗りつぶし』アイコンをクリックします(下図②)。

- 色の一覧が表示されますので、『テーマの色』の一番上の段にある色の内、左から6つ目のオレンジをマウスでクリックします。

- グラデーションの2つ目の色が、オレンジで設定されました。
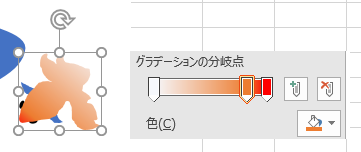
- 今度は、グラデーションの分岐点の位置を調整します。まず、グラデーションバーの真ん中の分岐点をクリックします(下図①)。次に、グラデーションバーの2つ下に、『位置』という項目がありますので、この位置の白いボックスに、半角英数字で『68』と入力し、『Enter(エンター)』キーを押して確定します(下図②)。

- 次は、グラデーションバーの一番左側にある白い分岐点をクリックします(下図①)。次に、『位置』の白いボックスに、半角英数字で『26』と入力し、『Enter(エンター)』キーを押して確定します(下図②)。

③金魚の胸ビレを塗る。(1匹目)
- 次は胸ビレを塗っていきます。まず、2つあるヒレの内、上側のヒレをマウスでクリックし、選択された状態にします。

- 画面右側に、『図形の書式設定』が表示されたままになっていると思いますので、『塗りつぶし』項目の中の『塗りつぶし(グラデーション)』をマウスでクリックします。
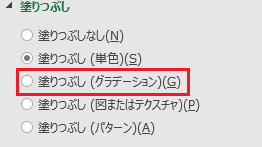
- もし、『図形の書式設定』が表示されていなければ、今選択している胸ビレの上にマウスのカーソルを乗せ、マウスの右ボタンを押します。メニューが表示されると思うので、一番下の『図形の書式設定』をクリックすれば、エクセル画面右側に設定ウィンドウが表示されます。この後、表示されたウィンドウの一番上にある、バケツアイコンをクリックして頂ければ、2番と同じ項目が出ます。
- 続けます。『塗りつぶし(グラデーション)』を選択すると、前回設定したグラデーションがそのまま設定されます。ですので、設定するのはグラデーションの角度のみとなります。

- グラデーション設定の上から4つ目にある、『角度』の項目の白いボックスに、半角英数字で『100』と入力して、キーボードの『Enter(エンター)』キーを押して確定させます。すると、設定が上の胸ビレに反映されます。
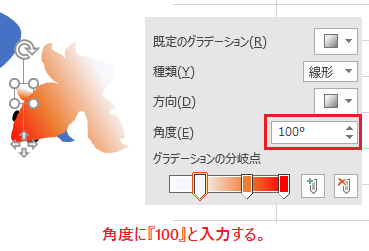
- 次に、もう1つの胸ビレをマウスでクリックして選択された状態にします。

- エクセル画面右側に表示されている、『図形の書式設定』から、『塗りつぶし(グラデーション)』をクリックして選択します。

- 1つ前の作業で設定したグラデーションが、2つ目の胸ヒレにも適用されます。

- グラデーションの角度を変えます。『角度』の項目の白いボックスに、半角英数字で『170』と入力して、キーボードの『Enter(エンター)』キーを押して確定させます。すると、設定が2つ目の胸ビレに反映されます。

- データを上書き保存します。
はい、今日の講座は以上ですが、いかがでしたでしょうか?
綺麗な金魚が出来ましたね。この調子で、次回も2匹目、3匹目を塗っていきましょう。
それでは、また明日お会いしましょう!
