セルの罫線を設定する。
皆さんこんばんわ、FUMIEです!
今日は、昨日作った表の罫線の設定をしていきます。
①罫線の設定をする。
なお、この講座ではパソコンやエクセルの用語が使用されている部分がありますので、分からない用語は下の記事をご覧下さい。
それでは、参りましょう!
①罫線の設定をする。
- A1のセルをマウスでクリックしたまま、右下に動かし、D10のセルまで選択したら、マウスのボタンから指を離します。
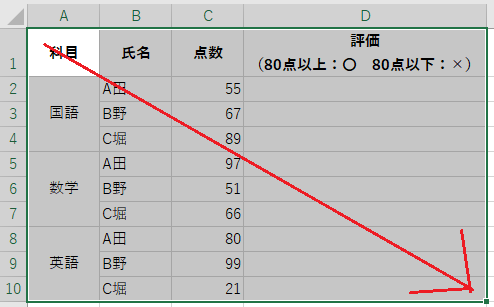
- 選択したセルの上にマウスのカーソルを乗せ、右クリックします。
すると、右クリックのメニューが表示されますので、『セルの書式設定』をクリックします。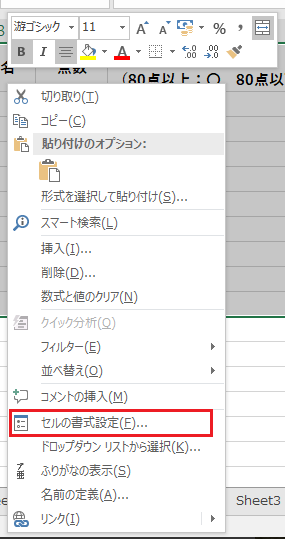
- セルの書式設定が別ウィンドウで表示されますので、ウィンドウ上部の『罫線』タブをクリックします。
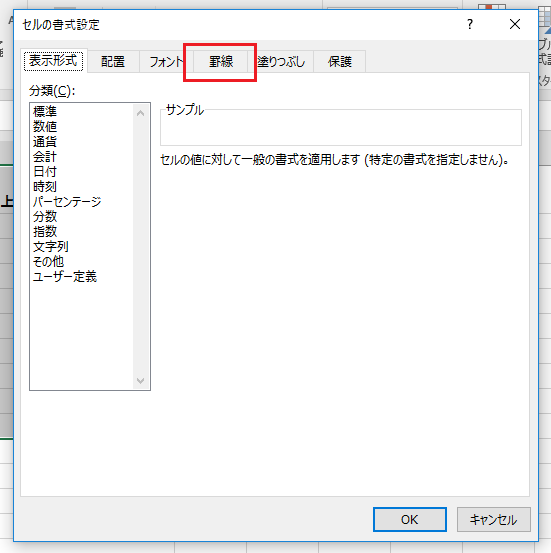
- 罫線の設定画面が表示されます。
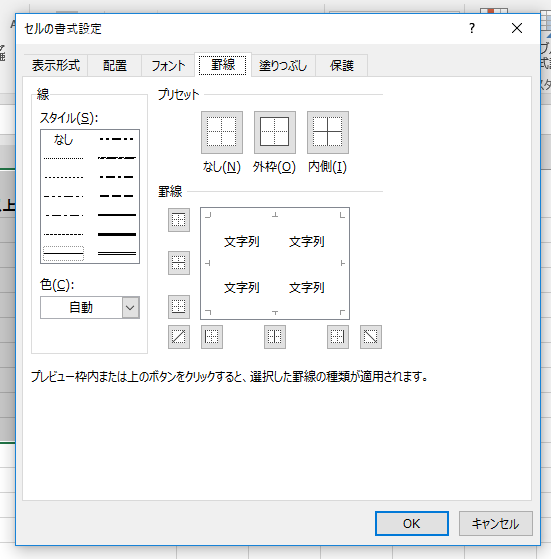
- まず、線の『スタイル』に注目して下さい。
右列の下から3番目の太線をクリックします(下図①)。その後、項目『プリセット』の『外枠』のアイコンをクリックします(下図②)。
- 『罫線』項目に、今設定した罫線が反映されています。

- 次に、線の『スタイル』の中の、左列の一番下の実線をクリックします(下図①)。その後、項目『プリセット』の『内側』のアイコンをクリックします(下図②)。

- 『罫線』項目に、今設定した罫線が反映されています。
その後、ウィンドウの右下にある『OK』をクリックします。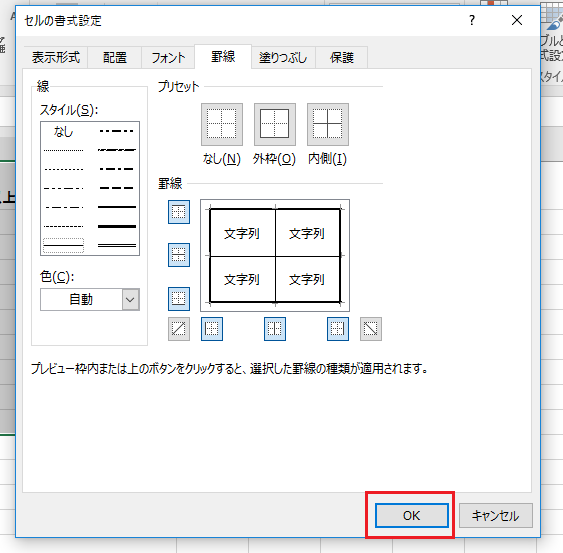
- 表に設定した罫線が反映されます。

- 次に、B2のセルをマウスでクリックしたまま、マウスを右下に動かし、D4のセルまで選択した状態にします。
そして、その上で右クリックします。
- 次に、線の『スタイル』の中の、左列の上から2つ目の細かい点線をクリックします(下図①)。その後、項目『罫線』の左列の上から2つ目のアイコンをクリックします(下図②)。
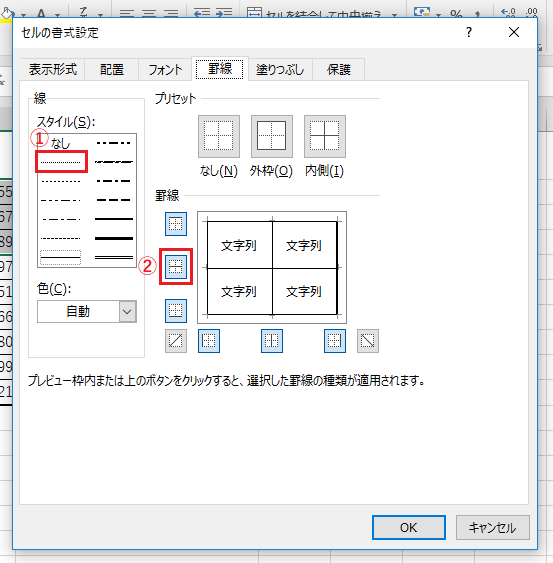
- 『罫線』のプレビュー画面に設定が反映されます。
その後、ウィンドウ右下の『OK』ボタンを押します。
選択したセルに、設定が反映されます。 - 次に、B5のセルをマウスでクリックしたまま、マウスを右下に動かし、D7のセルまで選択した状態にして、マウスのボタンから指を離します。

- そのままの状態で、キーボードの『Ctrl(コントロール)』キーを押しながら、B8のセルをマウスでクリックしたまま、マウスを右下に動かし、D10のセルまで選択した状態にして、マウスのボタンから指を離します。
これで複数範囲選択が出来ます。
- 手順11と12の作業をここでも行います。
- 次に、A1のセルをマウスでクリックしたまま、マウスを右に動かし、D1のセルまで選択した状態にして、マウスのボタンから指を離します。

- エクセル画面上部にある『ホーム』タブの内、左から2つ目の『フォント』グループに注目して下さい。
- 『フォント』グループの下段の左から5つ目にある、『塗りつぶし』のバケツアイコンの右側にある、小さい逆三角形をクリックします。

- 色の一覧が表示されますので、『標準の色』グループの左から3つ目にある、オレンジの色をクリックします。

- 選択していたセルが、指定した色で塗りつぶされます。
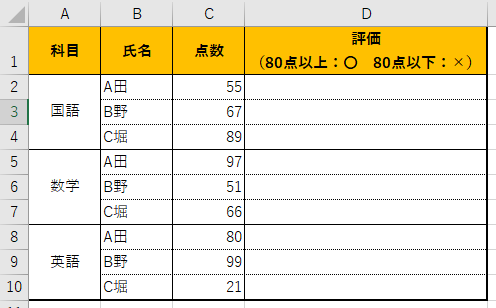
- データを上書き保存します。
如何でしたでしょうか?今日の記事はここまでとなります。
今回のデータは、また明日使用しますので、上書き保存を忘れずに実行して下さい。
それでは、また明日お会い致しましょう!
