【エクセル講座】作成したデータを保存する方法
皆さん、こんにちわ。さとさです。
皆さんの地方では、昨日、雨は降りましたか?
私の地元はすごい雨で、お出かけの予定はキャンセルして家でハンドメイド作業をしておりました。
梅雨ですがほとんど雨が降っておりませんので、昨日の雨でその分が一気に来た気がしております。
さて、今日はエクセル講座です。第1回目は、エクセルデータの保存方法をお伝えしたいと思います。
また、今日保存したエクセルデータは、今後の講座でも使っていきますので、捨てずに取って置いて頂きたいと思います。
よろしくお願い致します。
名前を付けて保存しましょう!
それでは始めましょう。
まずは、エクセルを立ち上げ、新しいワークシートを作成して下さい。
ワークシートの作成の仕方は、下記の記事をご覧下さい。
新規のワークシートを立ち上げたら、エクセル画面の上部にあるリボンタブの中から、『ファイル』をクリックします。
『リボンタブって何?』って方は、下記の記事をご覧下さい。
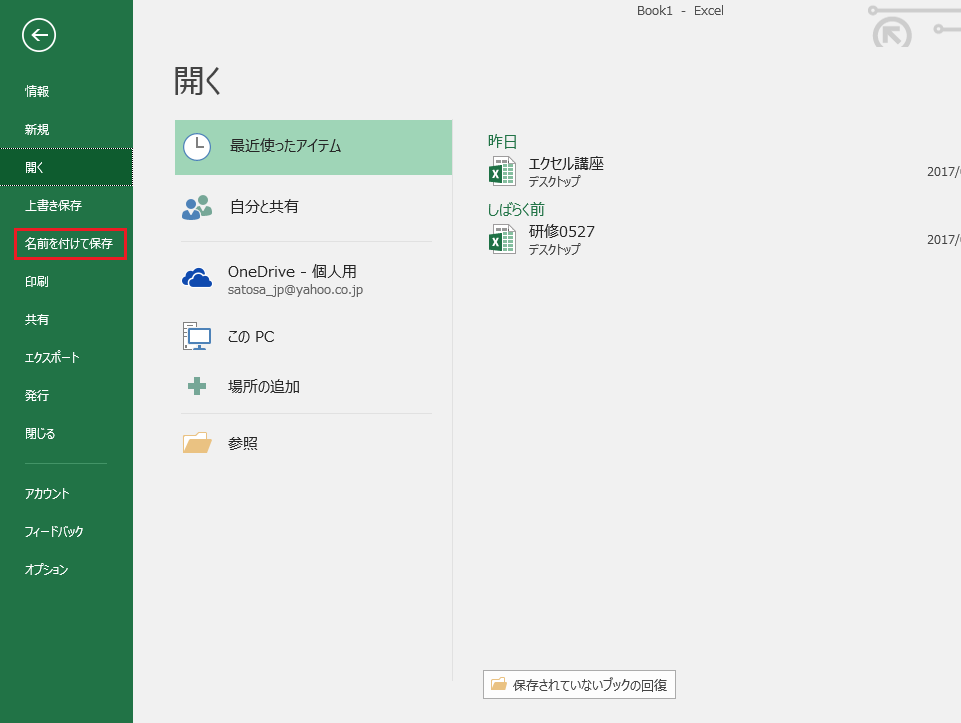
表示された『ファイル』画面の左側にある緑色のスペースから、『名前を付けて保存』という項目を探し、クリックします。
すると、『名前を付けて保存』という画面が出てきますので、左側の『参照』アイコンをクリックします。

すると、パソコンの中にあるフォルダが表示されます。
そうしたら、画面左側にある『デスクトップ』をクリックして、デスクトップを表示させ、

画面の下側にある、ファイルの種類を『Excelブック』、ファイル名は入力を全角に切り替えてから、『エクセル講座』と入力し、画面右下の『保存』ボタンをクリックします。

これで、保存画面が閉じられ、エクセル画面の上部に、今つけたファイル名が表示されるようになりました。

新しいデータを作った時、修正前のデータを残した状態で、修正したデータを保存したい時等に、『名前を付けて保存』を行いましょう。
今日の第1回目の講座は以上です。
それでは、また2回目にてお会いしましょう!
