エクセルで絵の描き方! その3
こんばんわ、さとさです。
今日は、ヒマワリの花弁部分を描きます。
それでは参りましょう!
まず、昨日描いたヒマワリのデータを開き、エクセル画面の上部にある、『挿入』のリボンタブをクリックします。
そして『図』のグループを探し出し、『図形』のアイコンをクリックします。
表示された図形の一覧から、『基本図形』というグループを探し、一番上の左から3番目にある、『楕円』のアイコンをクリックします。

アイコンをクリックすると、マウスのカーソルが黒い十字に変わると思いますので、ヒマワリの中心部分の傍の空白スペースに、縦長の円を描きます。

では、大きさを修正します。
縦長の楕円をマウスでクリックして選択した状態で、エクセル画面上部にある『描画ツール>書式』をクリックします。
描画ツールの書式のリボンの右端にある『サイズ』グループがあります。
下図を参考に、上から縦と横のサイズを入力します。

①色を設定します。
まず、色を設定します。
『描画ツール>書式』のリボンから『図形のスタイル』グループを探し出し、『図形の塗りつぶし』の文字をクリックします。

『塗りつぶし>グラデーション』の順で選択し、出てきた一覧から、『その他のグラデーション』をマウスでクリックします。
すると『図形の書式設定』の画面が出てきますので、『塗りつぶし(グラデーション)』を選択します。
その下の項目において、種類を『線形』、方向は一番下の左から2番目の『上方向』を選択します。

次は色を設定します。
『グラデーションの分岐点』をご覧下さい。
まずは、細い台形が3つになるように設定します。

グラデーションの分岐点の設定方法については、下記の記事をご覧下さい。
グラデーションバーの右側にある2つのアイコンを使って、細い台形が増えたり減ったりします。
それでは、まず、一番左の色から設定しましょう。
一番左の細い台形をマウスでクリックして選択し、その下の『色』の項目のバケツのアイコンをクリックし、色の一覧から『その他の色』をクリックします。


『色の設定』の画面が表示されますので、画面上部の『ユーザー設定』のタブをマウスでクリックします。
そして、下図と同じように色を設定します。

カラーモデルをRGB、赤を214、緑を163、青を0と入力し、画面右上の『OK』を押します。
次に、『図形の書式設定』内の『グラデーションの分岐点』にある3つの細い台形の内、真ん中の台形をマウスでクリックして選択し、『色』という項目のバケツのアイコンをクリックします。
そして、表示された色の一覧から、『標準の色』のグループにある色の一覧の中で、左から4番目の黄色を選択します。

その後、色の下の『位置』という項目の右にある白い四角に、半角英数字で66と入力します。
2つ目の色の設定は以上です。
それでは、最後の色を設定します。
『図形の書式設定』内の『グラデーションの分岐点』にある3つの細い台形の内、一番右の台形をマウスでクリックして選択し、『色』という項目のバケツのアイコンをクリックします。
そして、表示された色の一覧から、『その他の色』をクリックします。
最初の時と同じ手順で『色の設定>ユーザー設定』の画面を表示し、下図の通りに設定します。

カラーモデルをRGB、赤と緑を255、青を102と入力し、画面右上の『OK』を押します。
『色』の下の『位置』は100%になっているはずですが、もしなっていなかったら、右側の白い四角に100と半角英数字で入力します。
②枠線を設定します。
次に花弁の枠線の色を設定します。
花弁の楕円をマウスでクリックし、選択した状態で、エクセルの画面上部にある『描画ツール>書式』のタブを選択し、リボンの中の『図形のスタイル』グループの中から、『図形の枠線』の文字をクリックします。
そして、表示された色の一覧から、『標準の色』のグループ内にある、左から3番目のオレンジ色をマウスでクリックし、選択します。

すると、円の線の色が設定されます。

③花弁の先を少し尖らせます。
それでは、最後にひと手間を加えましょう。
このままですと、花弁の先が丸すぎるので、少し尖らせます。
花弁の円をマウスでクリックし選択した状態で、エクセル画面上部のリボンタブから、『描画ツール>書式』をマウスでクリックします。
リボンが表示されたら、一番左側にある『図形の挿入』グループを探し、その中の『図形の編集』という項目にマウスのカーソルを乗せて、クリックします。
すると3つほどの項目が一覧で下の表示されますので、上から2つ目の『頂点の編集』をクリックします。

すると、選択した円が黒い点と赤い線で囲まれますので、一番上の黒い点をクリックします。

画面の表示が小さいので、エクセル画面右下の、拡大・縮小のスライドバーの右側にある、『+(プラス)』のアイコンをクリックし、表示を拡大させます。

そうしたら、円の一番上の黒い点をクリックしたことで出現した、2つの白い四角のどちらか片方を、少しだけ真ん中へ寄せます。
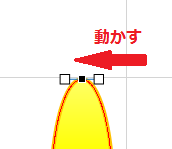
すると、花弁の先が少し尖りました。

それでは、この状態でデータを上書き保存して、今日の講座は終了です。
それでは、また明日お会い致しましょう!
