エクセルで桜を描く 最終回
皆さんこんばんわ、FUMIEです!
今日はエクセルで桜を描く最終回です。今日の内容はこちら!
①背景の四角形を挿入する。
②四角形を最背面に移動させる。
なお、この講座ではパソコンやエクセルの用語を一部使用しております。
分からない用語があったら、下の記事をご参照下さい。
それでは、さっそく昨日保存したエクセルファイルを開いて、やってみましょう!
①背景の四角形を挿入する。
- それでは、エクセル画面上部にあるリボンタブの内、左から4番目にある『挿入』タブをマウスでクリックします。

- 挿入タブのすぐ下に、『図』のグループがあります。グループの中の『図形』のアイコンをクリックして、図形の一覧を表示させます。

- 表示された一覧の中に、いくつかグループがあると思います。一番上の『最近使用した図形』グループの中から、『正方形/長方形』のアイコンをクリックします。もし、『最近使用した図形』グループに該当するアイコンがない場合は、『四角形』グループの一番左のアイコンをクリックして下さい。

- 図形を選択すると、マウスのカーソルが黒い十字型になりますので、桜の花を覆えるくらいの大きさの四角形を描きます。花の左上にマウスのカーソルを乗せ、クリックしたまま、右下に動かすと、四角形が描けます。

- 次に、今挿入した四角形を選択した状態で、エクセル画面上部のリボンタブをご覧下さい。一番右側に、『描画ツール』の『書式』タブが追加されていますので、選択されているのを確認して下さい。選択していなければ、マウスでクリックして選択します。

- 『描画ツール』の『書式』タブの左下に、『図形の塗りつぶし』というアイコンがありますので、文字の部分をマウスでクリックします。文字の左側にあるバケツのアイコンをクリックすると、今設定されている色で塗りつぶされてしまいますので、必ず文字の部分をクリックします。

- 色の一覧が表示されます。いくつかグループがあると思いますので、『テーマの色』というグループ内の一番左上の白い四角を、マウスでクリックします。

- 四角形が白く塗り潰されます。

- 今度は枠線を消します。同じく『描画ツール』の『書式』タブにある塗りつぶしのアイコンの下に、『図形の枠線』というアイコンがありますので、文字の部分をマウスでクリックします。文字の左側にある鉛筆のアイコンをクリックすると、今設定されている色で線が引かれてしまいますので、必ず文字の部分をクリックします。

- 色の一覧が表示されますので、下から5つ目の『枠線なし』をマウスでクリックします。

- 図形の枠線が消えます。

②四角形を最背面に移動させる。
- では、挿入した四角形が選択された状態で、エクセル画面上部のリボンタブの内、『描画ツール』の『書式』タブが選択されていることを確認します。もし選択されていなければ、『書式』タブをマウスでクリックします。
- タブの右下に、『配置』というグループがあります。左側の列の上から2つ目にある、『背面に移動』というアイコンの右側に、小さな黒い逆三角形がありますので、これをクリックします。

- 移動メニューが表示されますので、一番下の『最背面へ移動』をマウスでクリックします。
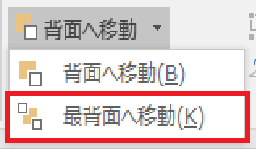
- 四角形が花の下に配置されます。
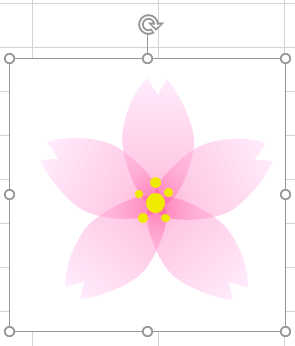
- データを上書き保存します。
桜の描き方講座はこれにて終了です。いかがでしたでしょうか?
こんな風に重なりの順番を変えたり、色の透明度を変えたりすれば、本格的な絵を描くこともできます。
それではまた明日、お会い致しましょう!
