エクセルで絵を描く(フリーハンド編) その1
皆さんこんばんわ、FUMIEです!
今日は前回までとは違い、フリーハンドで絵を描く方法をお伝えします!
今回描く絵は、『金魚と波模様』となります。(画像は下絵です。)
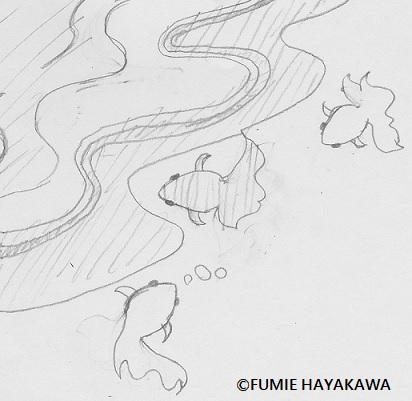
この下絵をなぞっていく感じになります。
今日の内容は、
①シートを追加する。
②下絵を保存、シートに挿入する。
③金魚を描く。
それでは、昨日保存したエクセルデータを開いて下さい。
なお、この講座ではパソコン用語やエクセル用語が使用されておりますので、分からない用語は下の記事をご参照下さい。
①シートを追加する。
- エクセル画面の下部にあるシートタブの一番右側に、+(プラス)の記号がありますので、これをマウスでクリックします。

- 『Sheet3』が追加されますので、シートタブをダブルクリックします。
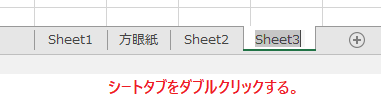
- シートタブに、『金魚』と入力し、『Enter』キーを押して確定します。

②下絵を保存、シートに挿入する。
- まず、下の画像をパソコンのデスクトップに保存します。保存方法は画像の下の記事をご覧下さい。
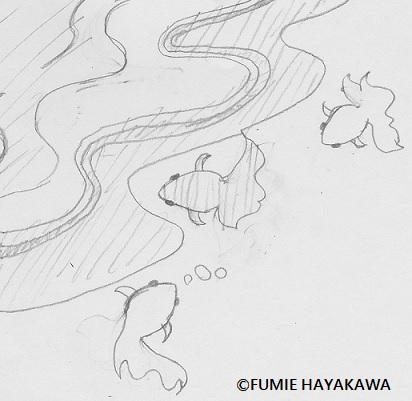
- 次に、新規作成したシートのA1のセルをマウスでクリックして、選択した状態にします。
- エクセル画面上部のにあるリボンタブの内、左から4つ目の『挿入』タブをマウスでクリックします。
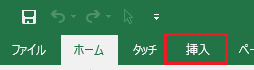
- 『挿入』のリボンの中から、『図』グループを探し、一番左側の『画像』アイコンをクリックします。

- パソコンの中に保存されているデータが表示されますので、画面左側のメニューから『デスクトップ』を選択し、先程保存した画像をダブルクリックします。

- シートのA1のセルを起点に、画像が挿入されます。
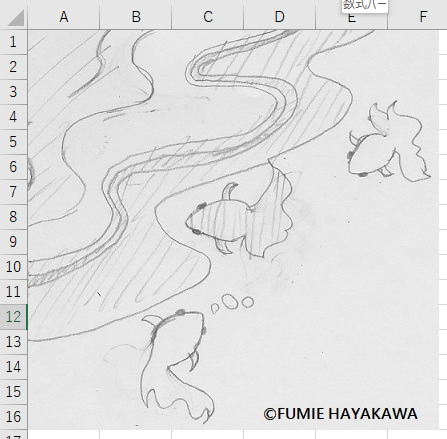
③金魚を描く。
- それでは書いていきましょう。 とはいえこの状態では少々小さくて描きにくいので、拡大表示させます。エクセル画面右下に、拡大率のバーがありますので、右側の+(プラス)をマウスでクリックします。
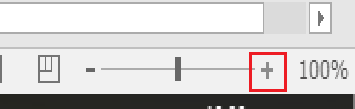
- 3匹いる金魚の内、真ん中の金魚が、ちょうど画面に納まるくらいの描きやすい大きさになるまで、+をクリックし続けます。
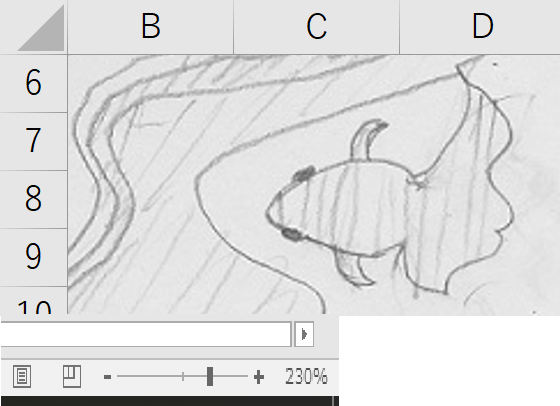
- 次に、エクセル画面上部にあるリボンタブの内、『挿入』タブをクリックし、『図』グループの『図形』アイコンをクリックします。

- 図形の一覧が表示されますので、一覧の上から2つ目、『線』のグループ内にある、一番左の『フリーハンド』アイコンをクリックします。

- 真ん中の金魚を、下絵に沿ってなぞっていきます。スタート地点から、一筆でゆっくり描きます。一周すると、自動的に線が閉じられます(画像左側)。なお、線が歪んでいても構いません。後で修正します。
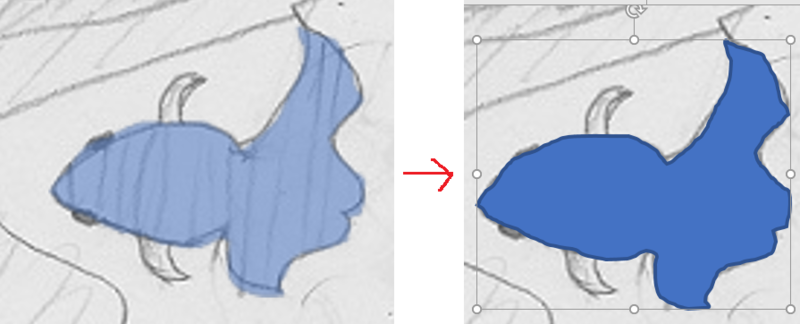
- 描いたら、金魚の部分が選択された状態になっていますので、エクセル画面上部のリボンタブの内、『描画ツール』の『書式』タブが選択されていると思います。
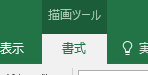
- タブの下に、『図形のスタイル』というグループがありますので、右側の上から2つ目にある、『図形の枠線』の文字の部分をマウスでクリックします。
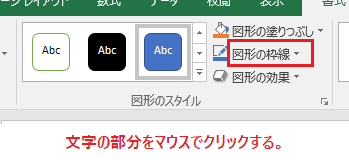
- 色の一覧が表示されますので、下から5つ目の『枠線なし』をクリックします。

- 金魚の線が消えます。

- 次に、金魚の身体が選択された状態で、『描画ツール』の『書式』タブをクリックし、リボン内左側の『図形の挿入』グループにある、『図形の編集』アイコンをクリックします。

- 一覧が表示されますので、上から2つ目の『頂点の編集』をクリックします。

- 線に黒い点が表示されますので、下絵を参考に、黒い点をマウスでクリックしたまま動かし、形を整えます。

- なお、画像だと黒い点が多すぎて、調整が難しいという人もいると思います。ですので、いらない黒い点の上にマウスカーソルを乗せ、キーボードの『Crtrl(コントロール)』キーを押しながら点をクリックすると、その点が削除されます。また、線の上で同じように操作すれば、黒い点が追加されます。こうして点を増やしたり減らしたりして、作業しやすいように修正して形を整えて下さい。

- 調整が終わったら、ヒレの部分も同じように書きます。

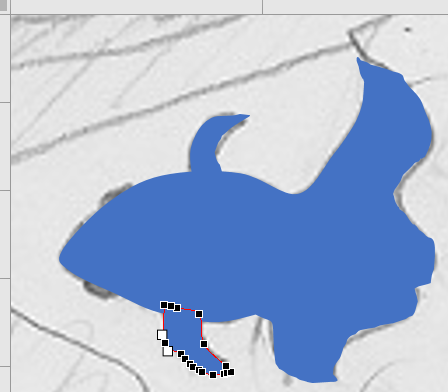
- では目を描きます。エクセル画面の上部のリボンタブの内、『挿入』のタブをクリックし、『図』グループの『図形』アイコンをクリックします。
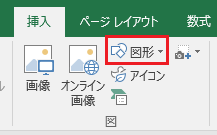
- 図形の一覧が表示されますので、『最近使用した図形』の中にある、『楕円』のアイコンをマウスでクリックします。(下図参照)

- 下絵を参考に、細めの楕円を挿入します。

- 図形の色を変えます。今挿入した楕円を選択した状態にすると、エクセル画面上部に『描画ツール』の『書式』タブが追加されますので、『図形のスタイル』グループにある、右上の『図形の塗りつぶし』の文字の部分をクリックします。この左側のバケツアイコンをクリックしてしまうと、今設定されている違う色で塗りつぶされてしまうので、文字の部分をクリックするようにして下さい。

- 色の一覧が表示されますので、『テーマの色』内にある、一段目の左から2つ目の黒をマウスでクリックします。

- 図形の色が変わります。

- 今度は図形を回転させます。楕円を選択した状態にすると、上下にハンドルの様なものが表示されます。このハンドルの内、上にある丸い矢印をマウスでクリックしたまま、上下に動かしてみて下さい。図形が回転し始めます。下絵を参考に図形を回転させます。

- 回転が終わったら、黒い楕円を選択した状態で、キーボードの『Ctrl(コントロール)』キーを押したままアルファベットの『C』キーを押して、コピーします。

- 次に、キーボードの『Ctrl(コントロール)』キーを押したままアルファベットの『V』キーを押して、貼り付けます。

- 貼り付けた黒い楕円を、先程作った楕円と反対側の位置に、マウスでクリックしたまま動かして移動させます。次に、21番の説明と同様に、楕円を選択した状態で表示される丸い矢印をマウスでクリックしたまま上下で動かし、楕円を下絵に沿うように回転させます。

- 次に、金魚の身体の部分をマウスでクリックします。

- エクセル画面上部にあるリボンタブの内、『描画ツール』の『書式』タブが選択されていることを確認します。選択されていなければ、タブをマウスでクリックして選択します。すると『書式』リボンが表示されますので、『配置』グループの『前面へ移動』の黒い逆三角形をクリックします。

- メニューの一覧が表示されますので、一番下の『最前面へ移動』をマウスでクリックします。

- 金魚の身体の部分が最前面に表示されます。

- これまでの手順を用いて、他の金魚も描きます。

- データを上書き保存します。
いかがでしたでしょうか?
フリーハンドを使えば、好きな絵を好きなように描くことが出来ます。
次回も続きをやっていきましょう!
それでは、また明日!
