エクセルで絵を描く(フリーハンド編) その4
皆さんこんばんわ、FUMIEです!
今日も前回の続きで、フリーハンドで絵を描く方法その4をお伝えします!
今回の内容は、
①金魚の口先を修正する。(2匹目)
②金魚の胴体を塗る。(2匹目)
③金魚の胸ビレを塗る。(2匹目)
となります。
それでは、昨日保存したエクセルデータを開いて下さい。
なお、この講座ではパソコン用語やエクセル用語が使用されておりますので、分からない用語は下の記事をご参照下さい。
それでは、やっていきましょう!
①金魚の口先を修正する。(2匹目)
- 3匹いる金魚の内、真ん中の金魚をマウスでクリックします。

- 金魚の口先を少し修正します。真ん中の金魚を選択した状態で、エクセル画面上部にある『描画ツール』の『書式』リボンタブが選択されているのを確認します。もし選択されていなければ、マウスでクリックします。
- 書式リボンが表示されますので、『図形の挿入』グループ内の右側にある、『図形の編集』アイコンをクリックします。

- 一覧が表示されますので、下から2つ目の『頂点の編集』をクリックします。

- 金魚の頂点が表示されます。

- 金魚の口先の部分にある黒い点をどちらか1つクリックします。

- 黒い点をマウスでクリックしたまま動かしたり、クリックした黒い点の周囲に白いハンドルが表示されるので、それを動かして赤い輪郭の線を調整したりします。

- 修正後の状態です。

②金魚の胴体を塗る。(2匹目)
- それでは、再び金魚の胴体をマウスでクリックして選択された状態にします。
- エクセル画面上部にある『描画ツール』の『書式』リボンタブが選択されているのを確認します。もし選択されていなければ、マウスでクリックします。
- 書式リボンが表示されますので、『図形のスタイル』グループ内の右側にある、『図形の塗りつぶし』アイコンの文字の部分をクリックします。

- 色の一覧が表示されますので、下から2つ目の『グラデーション』をマウスでクリックします。

- グラデーションのメニューが表示されますので、一番下の『その他のグラデーション』をクリックします。
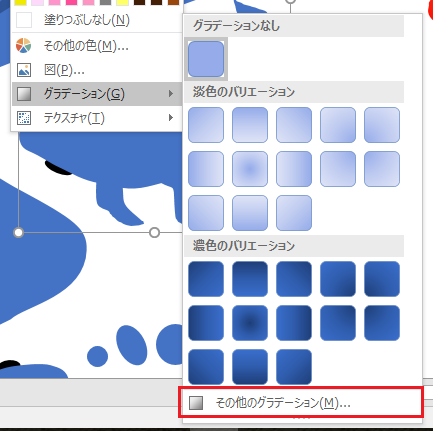
- すると、Excel2013や2017の場合、画面の右側に図形の書式設定画面が表示されます。この時点で、自動的に『塗りつぶし』メニューが表示されると思いますので、真ん中にある『塗りつぶし(グラデーション)』の項目をマウスでクリックします。

- すると、グラデーションの設定メニューが下に表示されます。このメニューの中の、『グラデーションの分岐点』という項目をご覧下さい。右から2つ目の分岐点アイコンをマウスでクリックし(下図①)、グラデーションバーの2つ右にある、『分岐点の削除』アイコンをクリックします(下図②)。
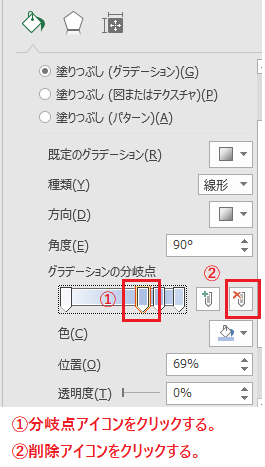
- 分岐点が3つになります。
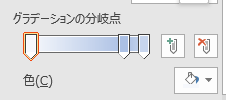
- それでは、グラデーションバーの一番右側の分岐点アイコンをクリックし(下図①)、その下の『色』の塗りつぶしアイコンをクリックします(下図②)。

- 色の一覧が表示されますので、『テーマの色』グループの一番上の段にある、左から2つ目の黒をクリックします。

- 選択した色が、金魚の胴体に反映されます。

- 次に、グラデーションバーの真ん中の分岐点アイコンをクリックし(下図①)、その下の『色』の塗りつぶしアイコンをクリックします(下図②)。

- 色の一覧が表示されますので、『テーマの色』の中の、下から2段目、左から2つ目の濃い灰色をクリックします。

- 選択した色が、金魚の胴体に反映されます。

- グラデーションの角度を設定します。『グラデーションの分岐点』の上にある角度の白いボックスに、半角英数字で『170』と入力し、『Enter(エンター)』キーを押して確定します。

- 設定した角度が反映されます。

- 次に、『グラデーションの分岐点』のグラデーションバーにある3つの分岐点アイコンの内、真ん中のアイコンをクリックして(下図①)、2つ下の『位置』の白いボックスに、半角英数字で『72』と入力し、『Enter(エンター)』キーを押して確定します。(下図②)
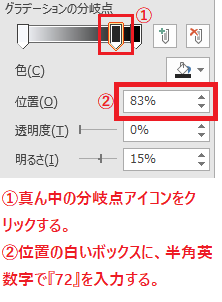
- 設定したたび分岐点の位置が反映されます。

- ここで、グラデーションの角度をもう1度設定し直します。こうやって描いている内に、色んな設定を調整することもあります。グラデーション設定の『角度』の白いボックスに、半角英数字で『200』と入力し、『Enter(エンター)』キーを押して確定します。

- グラデーション分岐点にある、3つの分岐点アイコンの内、1番左端の分岐点アイコンをマウスでクリックし(下図①)、その2つ下の位置の白いボックスに、半角英数字で『8』と入力し、『Enter(エンター)』キーを押して確定します。(下図②)

- 設定後の状態です。

③金魚の胸ビレを塗る。(2匹目)
- それでは、胸ビレを塗っていきます。2つある胸ビレの内、上の胸ビレをマウスでクリックし、選択された状態にします。

- エクセル画面の右側に、『図形の書式設定』が表示されたままになっていると思いますので、『塗りつぶし』のバケツアイコンが選択されているのを確認し、上から3つ目の『塗りつぶし(グラデーション)』をマウスをクリックします。
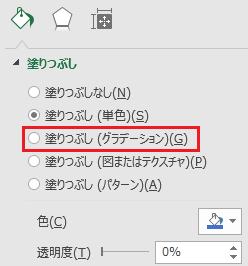
- さっきの設定が引き継がれていますので、色は特に変更しません。『グラデーションの分岐点』にある3つの分岐点アイコンの内、真ん中の分岐点アイコンをクリックします(下図①)。次に、グラデーションバーの2つ右にある、『分岐点の削除』アイコンをクリックします(下図②)。

- 分岐点が2つになります。1番左の白い分岐点アイコンをクリックし(下図①)、その2つ下の位置の白いボックスに、半角英数字で『23』を入力し、『Enter(エンター)』キーを押して確定します。

- 設定が反映されました。

- もう1つの胸ビレをマウスでクリックして選択します。

- 手順2と同じように、エクセル画面の右側に、『図形の書式設定』が表示されたままになっていると思いますので、『塗りつぶし』のバケツアイコンが選択されているのを確認し、上から3つ目の『塗りつぶし(グラデーション)』をマウスをクリックします。

- 直前の設定が引き継がれていますので、色等は特に変更しません。『グラデーションの分岐点』の上にある、角度の白いボックスに半角英数字で『160』を入力し、『Enter(エンター)』キーを押して確定します。
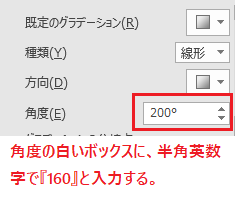
- 設定が反映されます。

-
全体像はこんな感じです。
- この状態で、データを上書き保存します。
如何でしたでしょうか? 金魚の塗り方はいつもこんな感じですが、1匹につき作業が多いので、1匹ずつお伝えしています。
また明日は3匹目を設定します。
それでは、また明日お会い致しましょう!
