エクセルで描いた画像をテクスチャに加える その1
皆さんこんばんわ、FUMIEです!
今日と明日で、エクセルで描いた絵を、エクセルのテクスチャに加える方法をお伝えしたいと思います。
テクスチャとは、図形の塗りつぶし設定時に選択できる項目の1つで、画像で塗りつぶせる機能の事です。
なお、この講座では、パソコンやエクセルの用語を使用しております。
分からない用語がありましたら、下の記事を参照して下さい。
それでは、やっていきましょう!
- まずは、『Sheet3』のシートを表示して、エクセル画面上部のリボンタブの内、『挿入』のタブをクリックします。

- 『挿入』のリボンが表示されます。

- 左から2つ目の『図』のグループ内にある、『図形』のアイコンをクリックします。

- 図形の一覧が表示されますので、『最近使用した図形』グループにある、『長方形/正方形』アイコンをクリックします。

- キーボードの『Shift(シフト)』キーを押したまま、好きなセルをマウスでクリックして、そのまま右下へ向けてドラックします。

- 正方形が挿入されます。
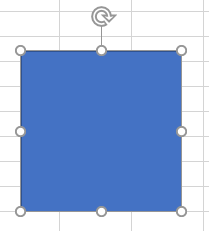
- 図形が選択された状態で、エクセル画面上部にある『描画ツール』の『書式』タブをクリックします。

- 『書式』のリボンが表示されますので、左から2つ目にある『図形のスタイル』グループの、『図形の枠線』の文字の部分をクリックします。

- 色の一覧が表示されますので、『枠線なし』をクリックします。

- 枠線が削除されました。

- 今度は、この正方形をキーボードの『Ctrl(コントロール)』キーを押しながらアルファベットの『C』キーを押してコピーし、続いて『Ctrl(コントロール)』キーを押しながらアルファベットの『V』キーを押して、貼り付けます。
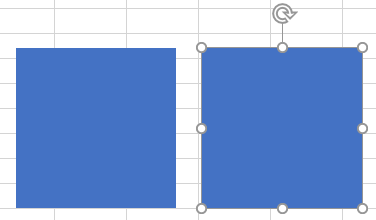
- 次に、キーボードの『Shift(シフト)』キーを押しながら、2つの正方形を1つ1つクリックします。

- この状態で、エクセル画面上部の『描画ツール』の『書式』タブをクリックします。
- 右から2つ目に『配置』のグループがありますので、右の列の一番上にある『配置』のアイコンをクリックします。

- メニューの一覧が表示されますので、一番上の左揃えをクリックします。

- 次に、同じく『配置』のアイコンをクリックし、表示されたメニュー一覧の内、上から4つ目の『上揃え』をクリックします。
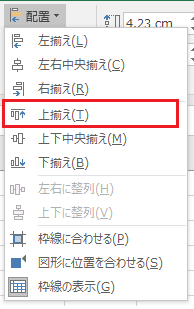
- 2つの画像が綺麗に重なります。

- 一番上の正方形をもう1回クリックして選択し、下辺の真ん中の白い丸をマウスでクリックしたまま、正方形の真ん中辺りまで来る様に、上にドラックします。

- 一番上の画像が長方形になりました。
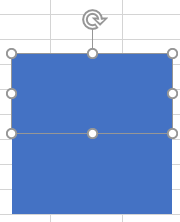
- 次に図形の色を設定します。エクセル画面上部にある『描画ツール』の『書式』タブをクリックします。
- その後、左から2つ目にある『図形のスタイル』グループの、『図形の塗りつぶし』の文字の部分をクリックします。
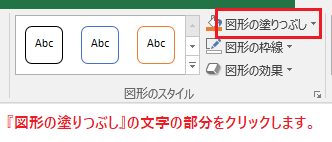
- 色の一覧が表示されるので、『テーマの色』グループの内、右から3列目、下から3つ目にあるオレンジをクリックします。

- 一番上の図形が設定した色で塗りつぶされました。

- 今度は、一番下の正方形をマウスでクリックし、選択された状態にします。

- 手順20と21と同じ手順で図形の塗りつぶしの色の一覧を表示させます。
その後、『テーマの色』グループの右から3列目、一番上の濃いオレンジ色をクリックします。
- 一番下の正方形に設定した色が反映されます。

- 次に、図形をグループ化します。
エクセル画面上部にある『ホーム』のリボンタブをマウスでクリックします。
- 一番右にある『編集』のグループの内、『検索と選択』のアイコンをクリックします。

- メニューの一覧が表示されますので、下から2つ目の『オブジェクトの選択』をクリックします。

- 作成した図形の外周の左上をマウスでクリックしたまま、右下にドラックしていくと、灰色の四角形が表示されますので、これで図形全体を囲むようにします。
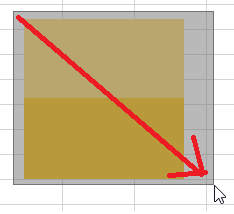
- 図形全体が選択されます。

- 次に、エクセル画面上部にある『描画ツール』の『書式』タブをクリックして、右から2つ目に『配置』のグループがありますので、右の列の真ん中にある、『グループ化』のアイコンをクリックします。
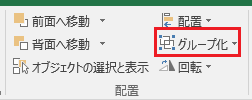
- グループ化の一覧が表示されますので、一番上の『グループ化』をクリックします。
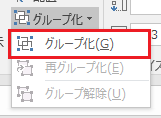
- 図形がグループ化されます。
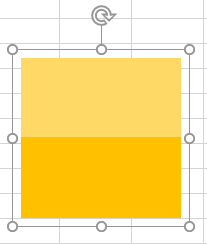
- データを上書き保存します。
本日の記事はここまでです。
次回はこれを画像化するのですが、Windowsに入っている『ペイント』というソフトを使用する工程が入りますので、よろしくお願い致します!
それでは、また明日よろしくお願い致します!
