$(ドル)記号でセルの参照先を固定をする方法
皆さんこんばんわ、FUMIEです!
今日は、セルの参照先を固定をする方法をお伝えしたいと思います。
①参照先のセルを完全に固定(絶対参照)
②参照先の行番号を固定(複合参照)
③参照先の列番号を固定(複合参照)
なお、この講座ではパソコンやエクセルの用語を使用している部分が有りますので、分からない用語が有りましたら、下の記事をご覧ください。
それでは、参りましょう!
①参照先のセルを完全に固定(絶対参照)
- まず、昨日上書き保存したエクセルデータを開きます。
- 下図を見ながら、『Sheet4』のF2のセルから右へ、1〜10。
一行下へ移動し、F3のセルから右へ、11〜20までの数字を半角で入力していきます。
- 次に、F5のセルをマウスでクリックし、選択した状態にします。

- F5のセルの上でダブルクリックします。
すると、セルの中で黒い縦棒が点滅します。
- この状態で、半角英数字で『=(イコール)』と入力します。
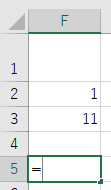
- 次に、F2のセルをマウスでクリックします。
すると、F2のセルが太く青い点線で囲まれ、薄い青で塗りつぶされます。
この状態でキーボードの『Enter(エンター)』キーを押して確定します。
これは、リンクの数式です。=(イコール)の後にセル番号を入力することで、参照先のセルに入力された内容をそのまま反映します。 - 今度は、F5のセルを選択した状態で、オートフィルでF6のセルに数式をコピーします。

オートフィルについてやり方がわからない場合は、下の記事をご覧ください。 - F6のセルに数式がコピーされます。

- 次に、F5のセルをクリックして選択し、セルの上でダブルクリックします。
数式を編集できる状態になりますので、F2の部分をマウスで選択します。
Fの前のクリックしたまま、右に動かして2まで選択し、マウスのボタンから指を離します。
すると、F2の部分が灰色で塗りつぶされます。

- その状態で、キーボードのF4キーを1回押します。

すると、Fが$(ドル)マークで挟まれます。この状態だと、参照先のセルがF2で固定されます。
この状態で、キーボードの『Enter(エンター)』キーを押して確定します。 -
この、参照先のセルが動かないように固定することを、絶対参照と言います。
計算式を使用する時、参照先のセル番号を固定したい時に使用します。
反対に、絶対参照にする前の、$マークが入っていない状態を、相対参照と言います。
相対参照は、計算式をオートフィルやコピー&貼り付けで他のセルに移動させた時、これに応じで参照先のセル番号も動きます。 - それでは、絶対参照にした状態で、F5のセルの数式を、オートフィルでO5のセルまでコピーします。

- すると、本来ならF5のセルから右へ、1,2,3,4…と2行目の数字が参照されますが、絶対参照により、F2のセルの数字が参照されています。
G5のセルも…
H5のセルも、F2のセルを参照しています。
②参照先の行番号を固定(複合参照)
- では次に、列番号だけを固定するやり方です。
①の手順9の様に、F5のセルをダブルクリックして、『$F$2』の部分を選択します。
一番最初の$マークの前をマウスでクリックしたまま、右に動かして、2までドラッグすると、選択できます。
- この状態で、キーボードのF4キーを押します。
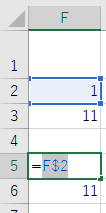
すると、今度は行番号の2の前だけに$マークが付きました。
ではこの状態で、キーボードの『Enter(エンター)』キーを押して確定します。 - 次に、F5のセルをオートフィルを使い、O5のセルまで数式をコピーします。


- すると、右へ1,2,3,4…と2行目の数字が参照されます。
G5のセルを見てみると…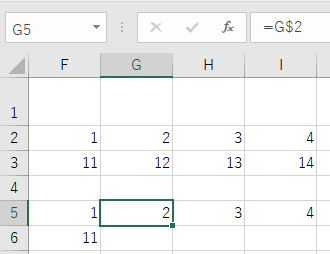
『2行目』の『G列』を参照しています。
F2のセルでは、『2行目』の『F列』を参照していますから、オートフィルで右に数式をコピーした際には、セルの参照先の『2行目』は固定されたまま、列番号だけが右に移動しました。
H5のセルも同様です。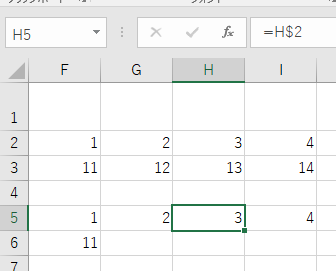
- では、もしもF5のセルを下のF6のセルにオートフィルでコピーしたら、どうなるでしょうか?
実際にやってみると…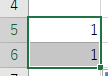
F5と同じ数字になりました。
これは、行番号が固定されているので、下に動かしても参照先は変わりません。 - この、参照先の列番号、或いは行番号のいずれか片方を$マークで固定する事を、複合参照と言います。
③参照先の列番号を固定(複合参照)
- 今度は②の逆です。
まず、F5のセルをダブルクリックして、『F$2』の部分を選択します。
一番最初のFマークの前をマウスでクリックしたまま、右に動かして、2までドラッグすると、選択できます。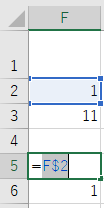
- この状態で、キーボードのF4キーを押します。
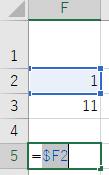
- すると、今度は列番号のFの前だけに$マークが付きました。
ではこの状態で、キーボードの『Enter(エンター)』キーを押して確定します。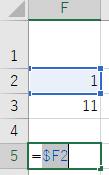
- 次に、F5のセルをオートフィルを使い、O5のセルまで数式をコピーします。

-
今度は、列番号であるFの部分が固定されているので、右には数字の1が並びます。
G5のセルも…
H5のセルも、F2のセルを参照しています。
- 今度は、F5のセルを下のF6のセルにオートフィルでコピーします、

- すると、F3のセルの数字11が表示されます。
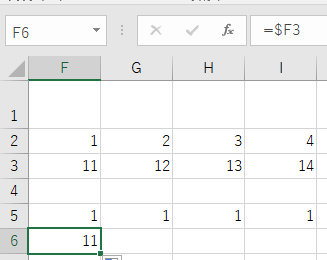
列番号は固定されていますが、行番号が固定されていなかったので、オートフィルで数式をコピーしたことにより、参照先のセルが変わりました。 - データを上書き保存します。
如何でしたでしょうか?
絶対参照・複合参照・相対参照を使いこなせると、数式を構築し、複製するのが楽になります。
頑張ってマスターしましょう!
それでは、また明日お会い致しましょう!
